Отправка документа на согласование#
Согласовать документ можно непосредственно в Системе с помощью электронного согласования. Ответственный за подготовку документа специалист (исполнитель) запускает согласование из карточки документа.
Новое согласование#
Чтобы начать согласование:
Нажмите кнопку Согласования.
В открывшейся карточке Согласования документа нажмите кнопку Новое согласование.
Откроется карточка нового согласования.
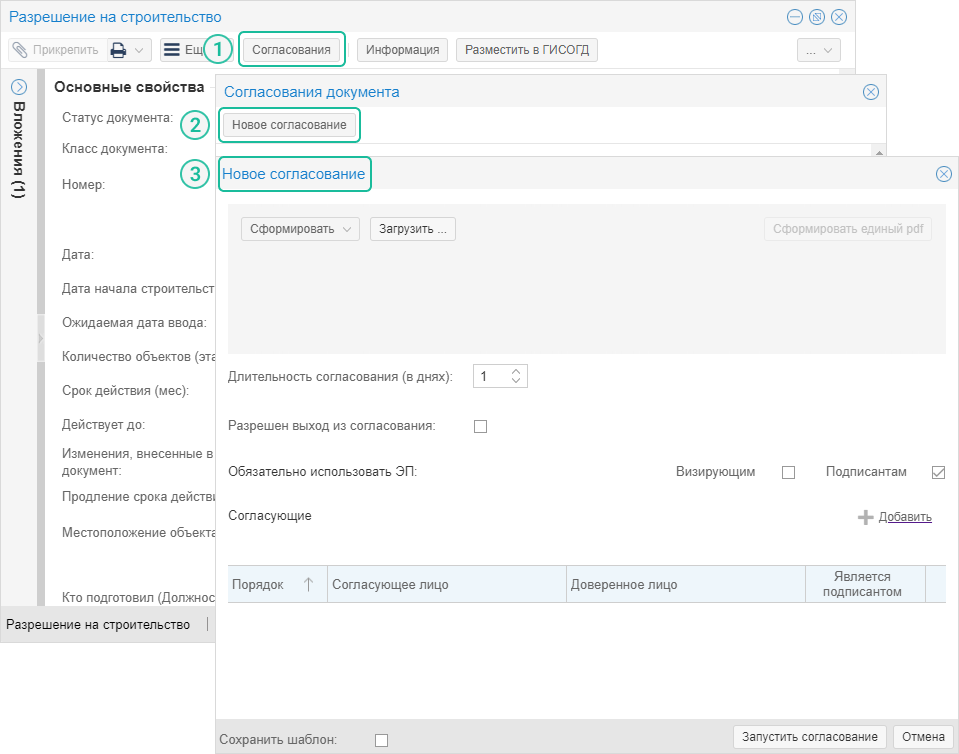
В карточке документа в поле [Статус документа] значение автоматически изменится на «На согласовании».
Примечание
- Автоматическая смена статуса по умолчанию происходит для документов:
Проект планировки территории;
Проект межевания территории;
Правила землепользования и застройки;
Разрешение на отклонение от предельных параметров разрешенного строительства;
Разрешение на условно разрешенный вид использования.
Чтобы настроить такую функцию для других документов, обратитесь к администратору Системы.
При согласовании других типов документов в карточке в поле [Статус документа] необходимо самостоятельно изменить значение на «На согласовании».
Прикрепить документ для согласования#
В первую очередь добавьте документ или несколько документов, которые нужно согласовать. Сделать это можно следующими способами:
Нажмите кнопку Загрузить и добавьте нужный файл с компьютера. Размер файла не должен быть больше 400 Мб.
Нажмите кнопку Сформировать и выберите отчет. Отчет сформируется в файл, который автоматически добавится в согласование. Сформировать файл можно только если в карточке документа для этого есть шаблон.
Загруженные документы автоматически преобразуются в формат .pdf.
Если этого не произошло или данная опция у вас не настроена, то нажмите кнопку Преобразовать docx, odt в pdf.
Загруженные файлы одного формата можно преобразовать в единый файл .pdf кнопкой Сформировать единый pdf. Чтобы согласовать такой документ, сначала нужно его скачать на компьютер, и снова загрузить в окне Новое согласование.
Процесс преобразования отменить невозможно. Можно только удалить файл pdf и прикрепить его заново в формате .docx, odt.
Прикрепить документ для согласования ГПЗУ#
Если ГПЗУ был сформирован отдельными документами и состоит из нескольких частей, можно «склеить» эти части в единый документ и согласовать его.
Загрузите все части будущего документа в окне Новое согласование.
Чтобы задать порядок, в котором части документа будут расположены в едином файле .pdf дважды щелкните на цифру с номером справа от названия файла и введите новый порядковый номер.
Важно
Наименование первого файла будет присвоено единому сформированному документу .pdf.
Если выполняется «склейка» текстовой части и чертежа ГПЗУ, то чертеж вставится в середину текстовой части.
В едином согласованном документе штамп электронной подписи проставляется на чертеже и в текстовой части в поле «Подпись».
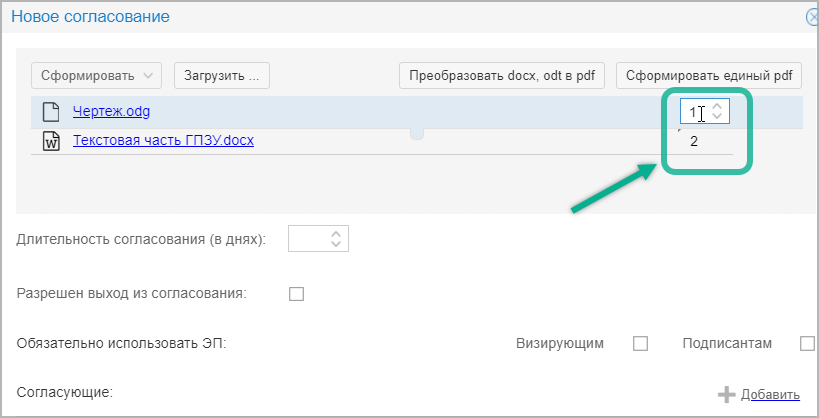
Нажмите кнопку Сформировать единый pdf и дождитесь окончания процесса формирования единого документа.
Какие файлы нельзя «склеить» в единый документ .pdf:
два одинаковых основных документа ГПЗУ, например, текстовая часть ГПЗУ. Вместо формирования единого документа Система выдаст ошибку «Набор файлов содержит более 1 основного документа»;
файлы, которые ранее уже проходили процесс «склеивания» для формирования единого .pdf. Если среди загруженных частей документа есть хотя бы один такой файл, то Система выдаст ошибку «Среди набора на объединение обнаружен файл, ранее проходивший процесс склейки. Пожалуйста, загрузите исходники и попробуйте снова».
Настроить параметры согласования#
Новое согласование необходимо настроить. Также можно выбрать готовый шаблон для согласования и не настраивать параметры вручную. (См. Выбор готовых шаблонов для согласования)
Для нового согласования можно настроить следующие параметры:
[Длительность согласования (в днях)] – установите срок для согласования;
[Разрешен выход из согласования] – установите в поле флажок, если необходимо предусмотреть возможность выхода из согласования;
[Обязательно использовать ЭП] – для лиц, которые визируют или утверждают документ можно настроить обязательное использование электронной подписи. Чтобы это сделать, установите соответствующие флажки в поле.
Важно
Если у документа для согласования будет указано несколько подписантов, то необходимо сформировать отчёт, который доступен для множественного подписания. Если такого отчёта нет в списке для выбора, то обратитесь к администратору для добавления шаблона отчёта в карточку документа.
Настроить маршрут согласования#
В процессе согласования документа предусмотрены две роли для согласующих с различными полномочиями:
Визирующий – это лицо, которое проверяет документ на соответствие требованиям и принимает решение по согласованию, но не обладает правом утверждения документа.
Подписант – это лицо, которое проверяет документ на соответствие требованиям и обладает правом утверждения документа после согласования визирующих лиц.
В таблице Согласующие настройте, в каком порядке и как будет проходить согласование.
Чтобы добавить согласующее лицо, нажмите Добавить и настройте для него следующие значения:
Согласующее лицо – выберите ФИО согласующего лица или согласующую организацию.
Примечание
Если в списке отсутствует нужный специалист, значит для него не установлены соответствующие настройки. Чтобы предоставить право согласования обратитесь к администратору Системы.
Порядок – щёлкните левой кнопкой мыши и введите номер согласующего в очереди.
Если согласование для некоторых специалистов не зависит друг от друга, и вы хотите, чтобы согласование шло параллельно, то установите для согласующих одинаковые порядковые номера.
Является подписантом – установите флажок, если согласующее лицо утверждает документ. Подписантами могут быть назначены несколько лиц. Это возможно, если данная настройка указана в настройках проекта. Обратитесь к администратору Системы, чтобы подключить возможность.
Перед фамилией каждого согласующего лица можно увидеть иконку, которая соответствует роли лица в согласовании. Если согласующий является визирующим, то цвет иконки будет оранжевым. А если согласующее лицо является подписантом – в столбце «Является подписантом» проставлена метка, то цвет иконки сменится с оранжевого на красный.
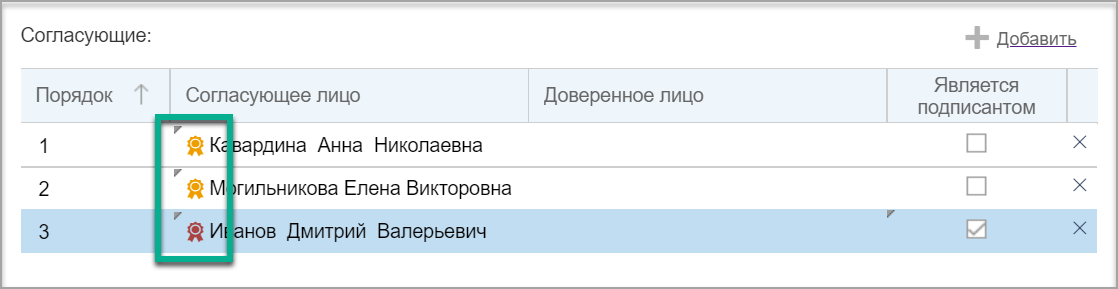
Доверенное лицо – выберите из списка доверенное лицо (при необходимости).
Подсказка
Для удобства можно сохранить настройки согласования и использовать их для согласования документов этого же типа. (См. Сохранение настроек согласования)
Запустить согласование#
Проверьте правильность настройки согласования и прикреплён ли документ. Нажмите кнопку Запустить согласование.
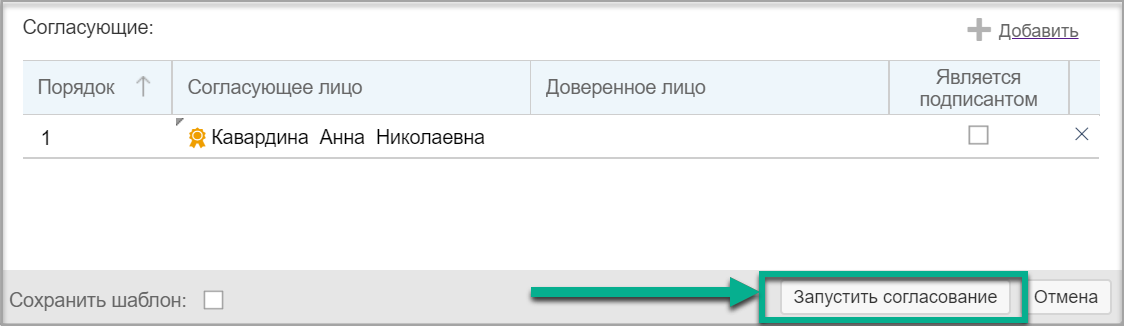
Будет создано новое согласование со статусом «Открыто» и запустится первый круг cогласования.
Важно
Если для проекта документа уже запущено согласование, то перед запуском нового согласования предыдущее автоматически остановится. В появившемся окне вам потребуется указать причину остановки.