Исправление технических ошибок в размещенных данных#
Если при размещении сведений, документов, материалов в ГИСОГД была допущена техническая ошибка, ее можно исправить. Под техническими ошибками понимаются неверно заполненные поля, ошибочно приложенные файлы.
Для исправления технических ошибок у пользователя должны быть права на размещение данных в ГИСОГД.
Исправление ошибок выполняется в приложении ГИСОГД независимо от того, размещались данные из приложения ГИСОГД или из Системы.
Как внести исправления#
Перейдите в соответствующий реестр тематических наборов данных и откройте карточку документа, в котором была допущена ошибка. (См.: Как найти сведения, документы, материалы, размещенные в ГИСОГД)
Нажмите кнопку Исправить ошибку в верху карточки документа:
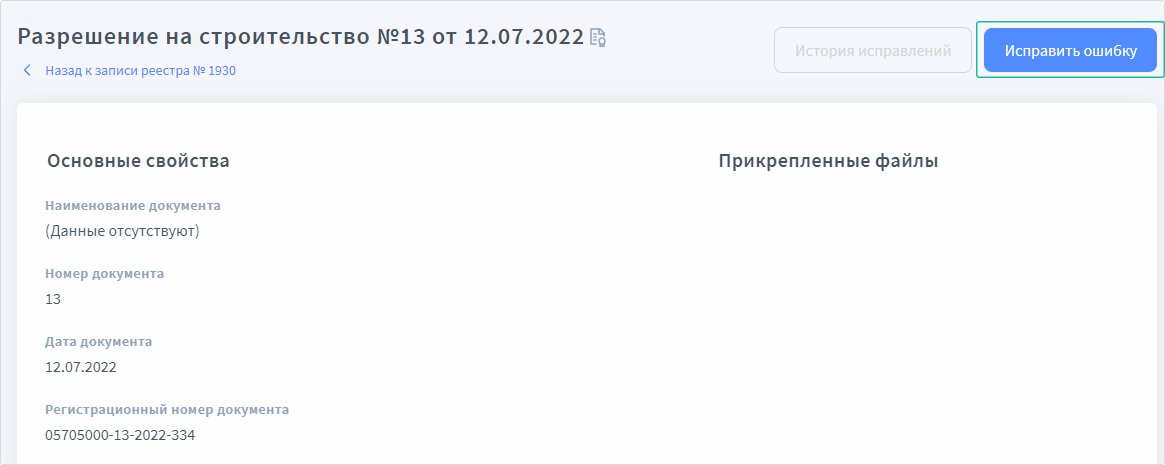
Затем внесите исправления:
Информация о документе
Можно изменить информацию, указанную в полях:
[Статус действия]
Eсли для документа заполнено поле [Признан недействующим на основании], то изменить его статус на Действующий в режиме исправления технических ошибок не получится, так как между отмененным и отменяющим документом установлена взаимосвязь. В этом случае поменять статус можно через карточку отменяющего документа путем разрыва связи. Ссылка на него указана в поле [Признан недействующим на основании].
[Наименование документа]
[Номер документа]
[Дата документа]
[Наименование органа, утвердившего документ]
[Отменяет действие документов]
При добавлении документов в это поле устанавливается взаимосвязь между отменяющим и отмененным документом. Статус в карточке отмененного документа автоматически меняется на Недействующий. При удалении информации о документе из этого поля связь между документами разрывается. Статус ранее отмененного документа восстанавливается на Действующий.
[Вид строительства]
[Наименование объекта (этапа)]
[Застройщик]
[Действует до]
[Примечание]
Поля, в которых устанавливается связь с пространственным объектом. Для таких полей территория действия документа задается автоматически. (См.: Автоматическое задание территории действия)
Файлы, прикрепленные к записи реестра учета:
если требуется добавить файлы, загрузите их в секции Файлы с помощью соответствующей кнопки или перетаскиванием.
если файлы были загружены ошибочно, их можно удалить. Снимите флажок у тех файлов, которые нужно удалить.
Важно
Добавленные файлы отобразятся и в карточке документа в Системе во вкладке Вложения. (См. Работа с данными, размещенными в ГИСОГД)
Если при исправлении ошибок файлы были удалены, то они исчезнут и из карточки документа в Системе.
После того, как сделаны исправления, нажмите кнопку «Далее» в правом верхнем углу страницы.
 Выбор территории действия
Выбор территории действия
Измените территорию действия документа, если это необходимо. (См. Выбор территории действия вручную)
Нажмите кнопку «Далее» в правом верхнем углу страницы.
 Выбор муниципальных образований
Выбор муниципальных образований
Подсказка
Этот шаг доступен только при изменении документов в рабочей области регионального значения. Для сведений, документов, материалов, размещенных в рабочей области муниципального образования такой шаг отсутствует.
Проставьте флажок напротив тех МО, на которые распространяется действие данных.
Если действие документа перестало распространяться на некоторые МО, то в Системе документ из реестров этих МО не удалится. Например, если флажок был установлен для пяти МО, а при исправлении ошибок из двух МО его убрали, то документ останется в соответствующем реестре для каждого из пяти МО.
После того, как внесены правки, нажмите кнопку  :
:
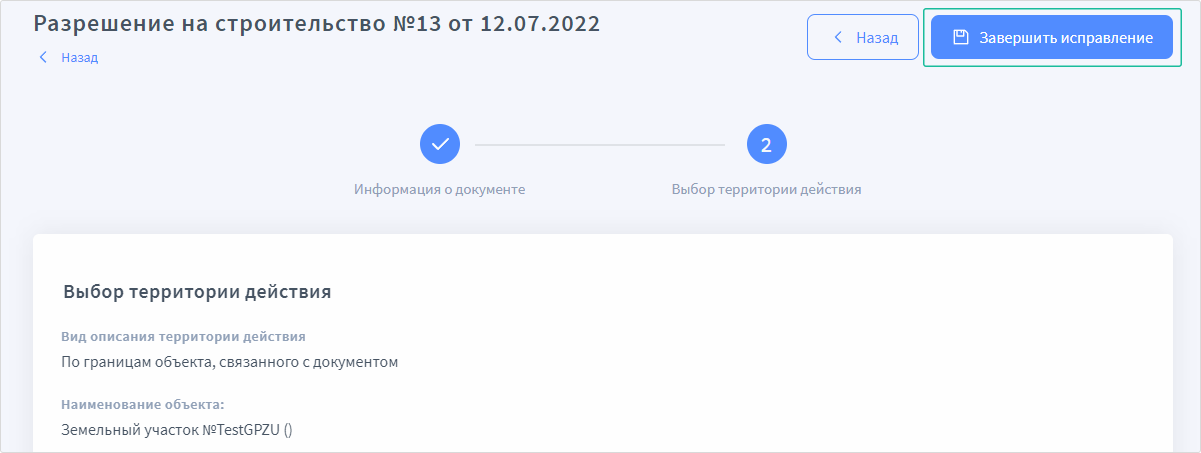
Факт исправления технических ошибок необходимо подписать персональной подписью исполнителя.
Примечание
Для работы с электронной подписью необходимо наличие в браузере установленного плагина КриптоПро ЭП Browser plug-in. Чтобы установить плагин, обратитесь к администратору.
Появится сообщение о том, что веб-сайт пытается выполнить операцию с ключами или сертификатами от имени пользователя:
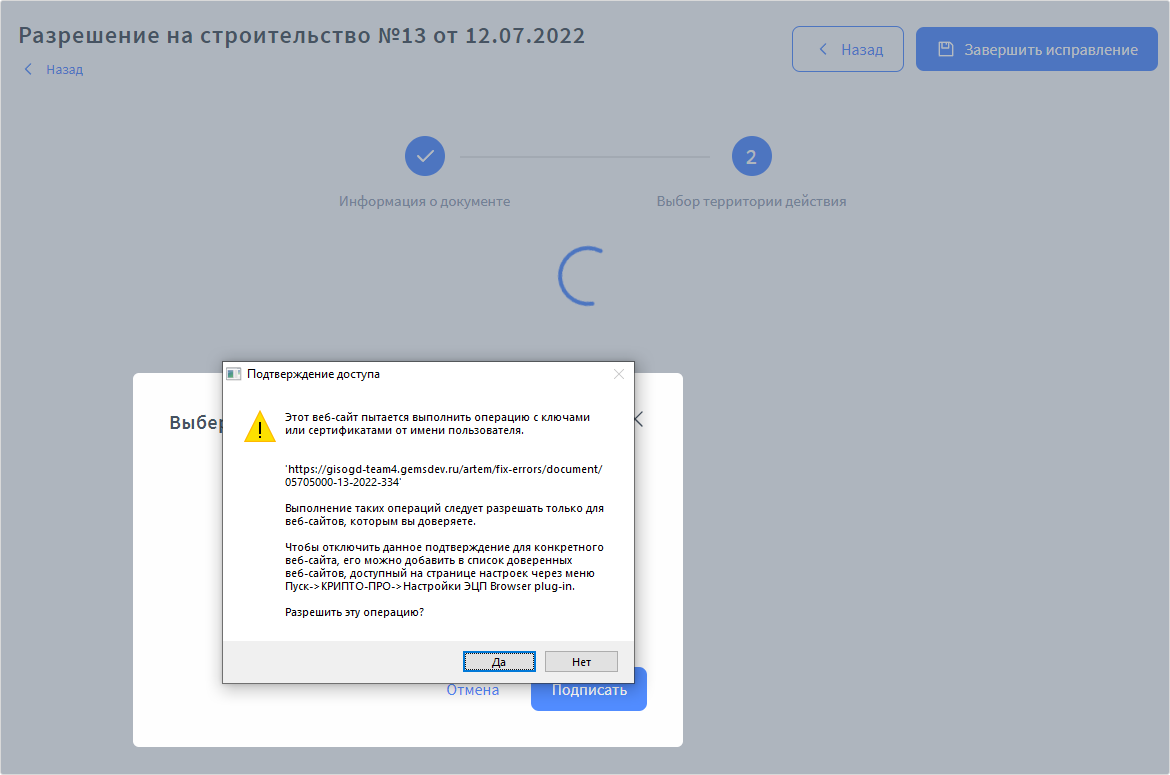
Нажмите Да. После этого, в окне выбора доступных сертификатов пользователя укажите нужный сертификат и нажмите Подписать.
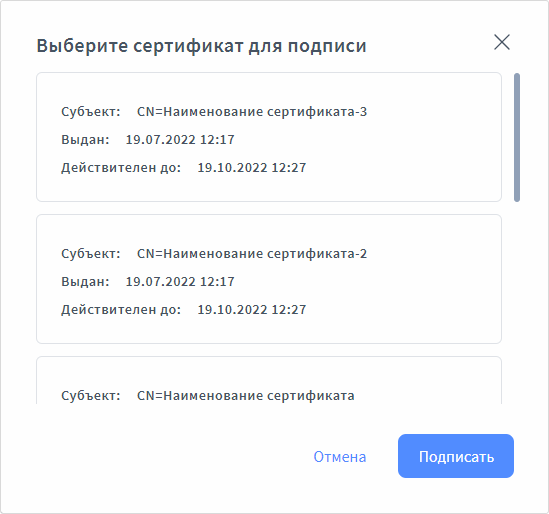
Система сохранит и обновит поля в карточке документа. На странице отобразится карточка документа с исправленными ошибками.
Как посмотреть исправления#
Для просмотра истории исправлений у пользователя должны быть права на размещение данных в ГИСОГД.
Несмотря на то, что исправления в данные можно вносить только в приложении ГИСОГД, данные и содержание изменений можно просматривать и в приложении ГИСОГД, и в Системе.
Перейдите в соответствующий реестр тематических наборов данных и откройте карточку документа. (См. Как найти сведения, документы, материалы, размещенные в ГИСОГД)
Нажмите кнопку История исправлений. Если кнопка не активна, значит исправления в документ не вносились.
Откроется окно с историей исправлений. В левой части окна отображается история исправлений, а в правой - сами исправления. Чтобы открыть документ полностью, выберите версию исправлений и нажмите кнопку Просмотреть документ.
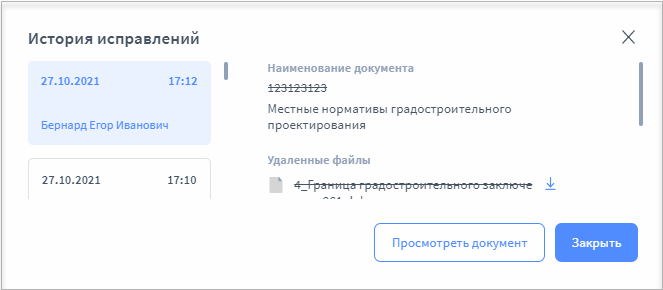
Откройте карточку документа в Системе. (См.: Работа с данными, размещенными в ГИСОГД)
Если в документ вносились исправления, они отобразятся в Журнале изменений.