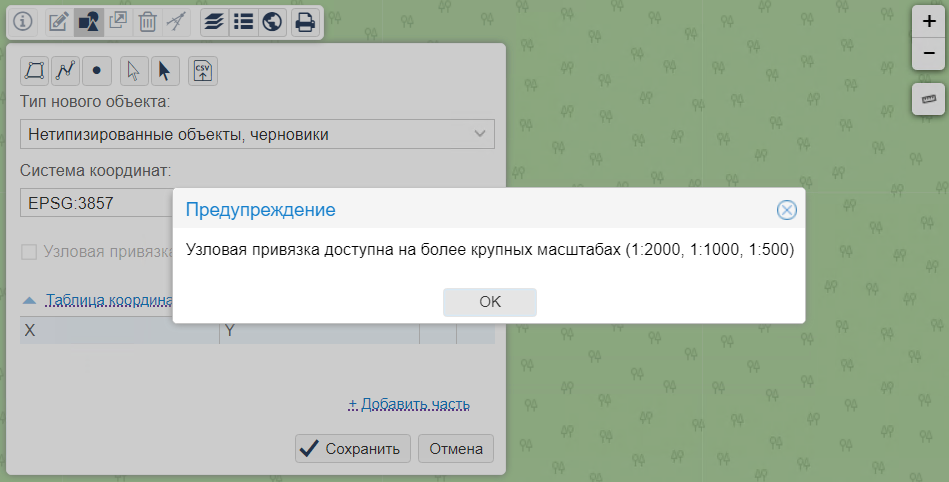Действия с объектами#
Изменение геометрии объекта#
Редактировать геометрию объекта можно следующими способами:
Для изменения на панели инструментов нажмите  «Редактировать геометрию». Откроется дополнительная панель инструментов для редактирования геометрии.
«Редактировать геометрию». Откроется дополнительная панель инструментов для редактирования геометрии.
Примечание
Режим редактирования геометрии блокируется, если на карте выбран объект с типом геометрии коллекция.
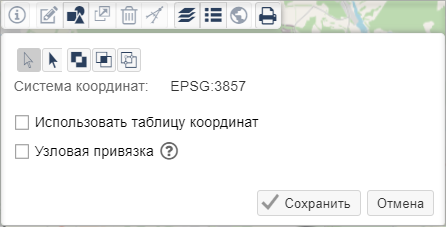
Изменение формы объекта#
Изменение геометрической формы доступно для линейных, площадных и точечных объектов.
Изменить форму объекта можно по координатам или перемещением точек вручную.
Также можно изменять форму, задавая значения дирекционных углов, углов смежных ребер и изменяя длину ребра.
Для изменения геометрической формы объекта на панели инструментов «Редактирование геометрии» нажмите кнопку  «Редактирование узлов».
«Редактирование узлов».
Если установлен флажок Узловая привязка, то узлы объекта будут «притягиваться» к узлам или рёбрам других видимых объектов.
Отключение узловой привязки при изменении масштаба
Узловая привязка объектов, имеющих разные системы координат
При выполнении узловой привязки в Системе может отобразиться сообщение:
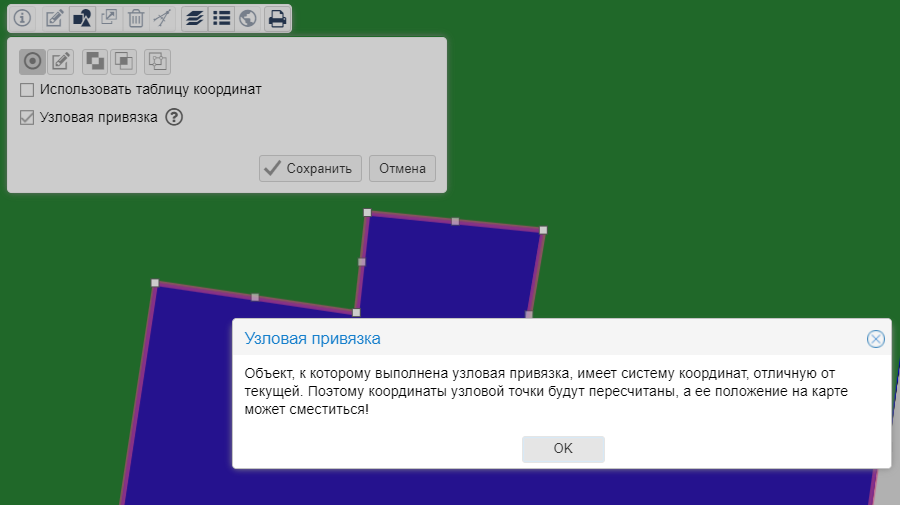
Сообщение выводится однократно для каждого объекта, к которому привязывается точка.
Это означает, что узловая привязка выполнена между объектом в текущей системе координат и объектом, имеющим систему координат отличную от текущей.
В таком случае, координаты точек автоматически пересчитаются. После пересчета координат положение точек на карте может измениться и точка, которую перемещали, может сместиться относительно геометрии объекта, к которому выполнялась привязка.
Изменение геометрии по координатам#
Чтобы изменить геометрию по координатам, установите флажок «Использовать таблицу координат» на панели инструментов  «Редактирование геометрии».
«Редактирование геометрии».
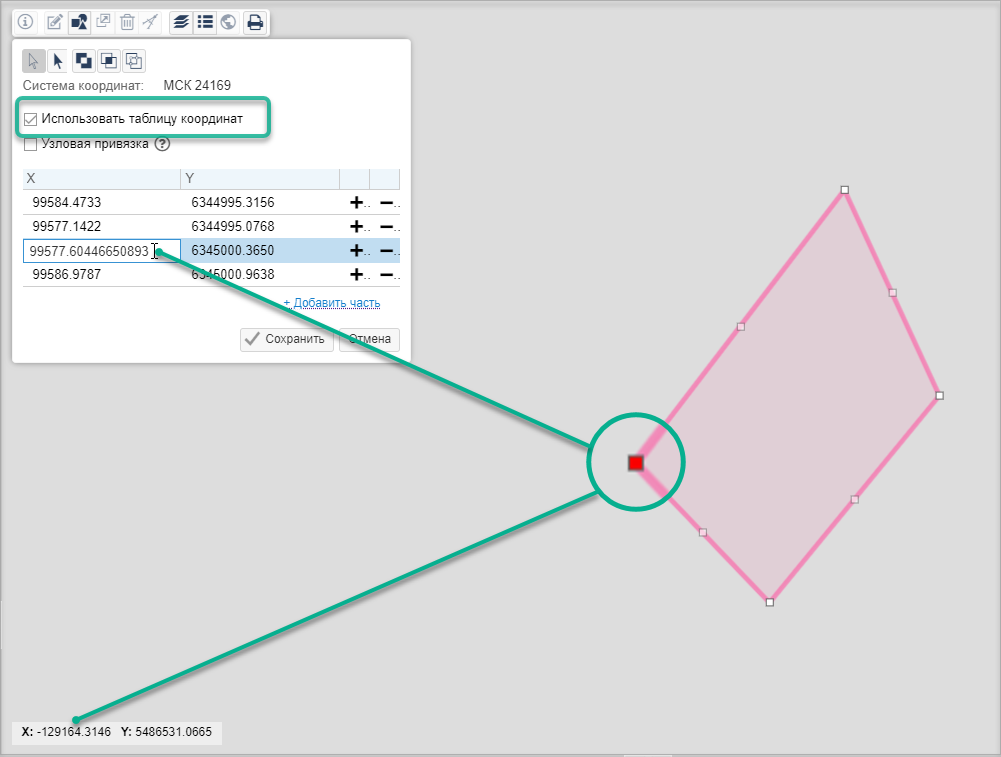
Подсказка
В таблице координат отображается геометрия в оригинальной системе координат объекта, а в левом нижнем углу – координаты курсора в СК карты. Для объекта, который имеет СК, отличную от СК карты, при наведении курсора на его узловую точку координаты в таблице и координаты в левом нижнем углу карты будут отличаться.
Левой кнопкой мыши щёлкните по координатам в таблице и введите новые значения X и Y. Узел, с координатами которого выполняется работа в таблице, подсвечивается на карте красным цветом. Изменения геометрии объекта через таблицу координат сразу отображаются на карте.
Кнопками + и – в строке с координатами можно добавлять или удалять узловые точки.
Чтобы добавить контур к фигуре, нажмите на ссылку  в таблице координат.
в таблице координат.
Появится точечный объект в центре видимой области карты. Введите вручную его координаты.
Чтобы создать линию, нажмите кнопку + и введите значения второй точки.
Чтобы создать полигон, снова нажмите кнопку +. Появится диалоговое окно с выбором типа фигуры. Нажмите Да для преобразования линии в полигон или Нет, чтобы оставить линию.
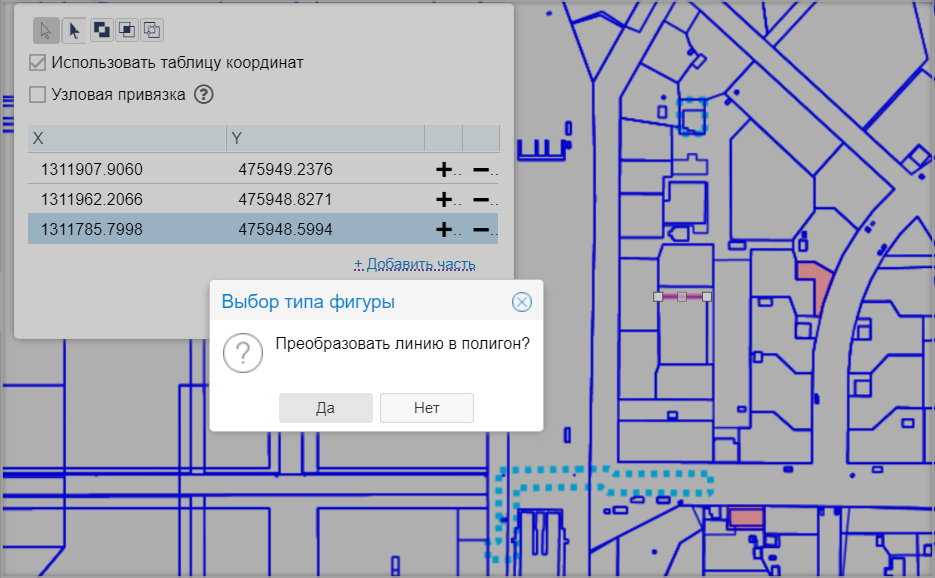
Примечание
Объект, состоящий из нескольких частей, должен быть составлен из фигур одного типа (полигонов, линий или точек). Сохранить объект с разными типами фигур нельзя.
Для всех объектов будет создана одна карточка.
Чтобы сделать из полигона, состоящего из трех точек, линию, удалите одну из точек кнопкой –. Также удалите одну из точек в составе линии для ее преобразования в точку.
Примечание
При изменении геометрии в геодезической системе координат (EPSG:4326) можно изменить формат записи координат, выбрав один из представленных:
десятичные градусы;
градусы, минуты, секунды.
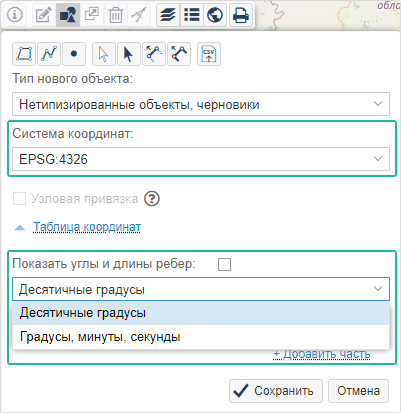
Изменение геометрии по точкам#
Контур объекта состоит из рёбер, узловых точек и точек середины ребра.
Для изменения геометрической формы объекта зажмите левую кнопку мыши на точке и переместите её.
Если переместить точку середины ребра или щёлкнуть по ней, на середине смежных рёбер появляются новые точки. Если щёлкнуть по узловой точке, то она удалится.
Изменение геометрии по углам и расстояниям#
На панели инструментов  «Редактирование геометрии» установите флажки Использовать таблицу координат и Показать углы и длины ребер.
«Редактирование геометрии» установите флажки Использовать таблицу координат и Показать углы и длины ребер.
В появившейся таблице можно изменять значения столбцов Длина ребра, Угол, Дирекционный угол
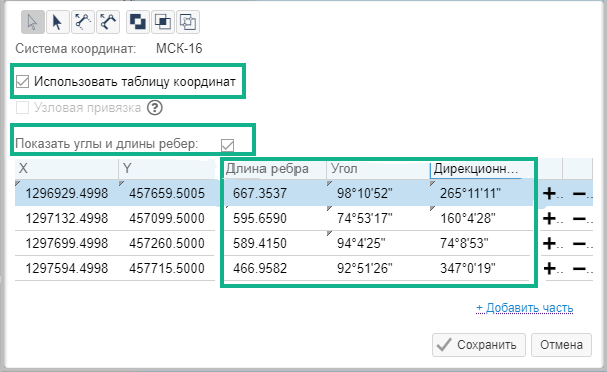
Изменение длины ребра
Чтобы изменить длину построенного ребра, щёлкните левой кнопкой мыши в соответствующей ячейке таблицы координат и введите новое значение. Редактируемое ребро будет подсвечено.
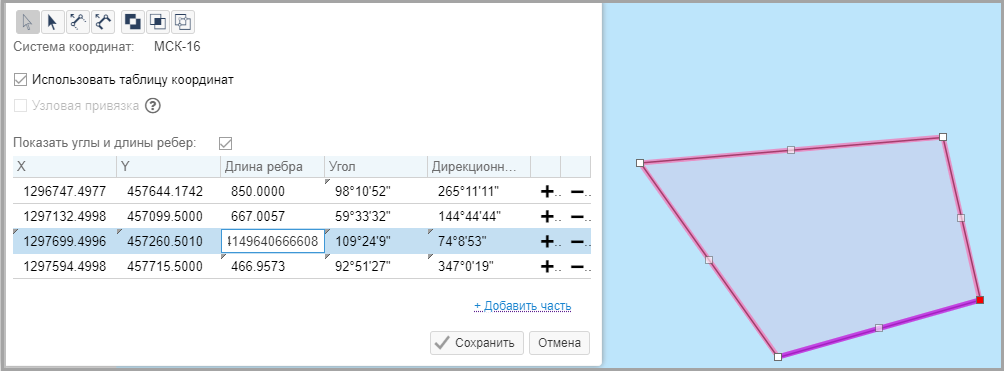
Нажмите клавишу Enter либо щёлкните мышью на другой элемент управления. На экран выведется диалоговое окно с выбором направления, в котором будет происходить изменение длины ребра, – в сторону активной точки или в сторону предыдущей точки.
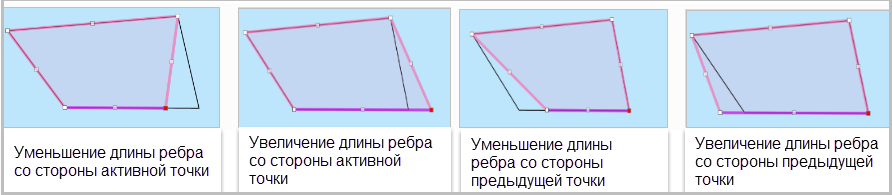
Укажите направление, и изменения геометрии объекта отобразятся на карте. Когда заданы все длины ребер, нажмите кнопку Сохранить.
Изменение дирекционного угла
Чтобы изменить значение дирекционного угла, щёлкните левой кнопкой мыши в соответствующей ячейке таблицы координат и введите новое значение. При этом будет подсвечено ребро между последней и предыдущей точками.
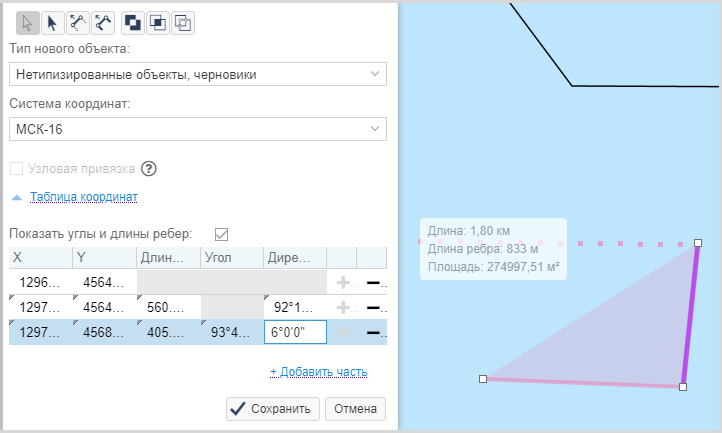
Нажмите клавишу Enter либо щёлкните мышью на другой элемент управления и изменения геометрии объекта отобразятся на карте. Когда будут заданы необходимые дирекционные углы, нажмите кнопку Сохранить.
Изменение угла активной точки
Чтобы изменить значение угла активной точки щёлкните левой кнопкой мыши в соответствующей ячейке таблицы координат и введите новое значение. При этом будут подсвечены два ребра, определяющих изменяемый угол.
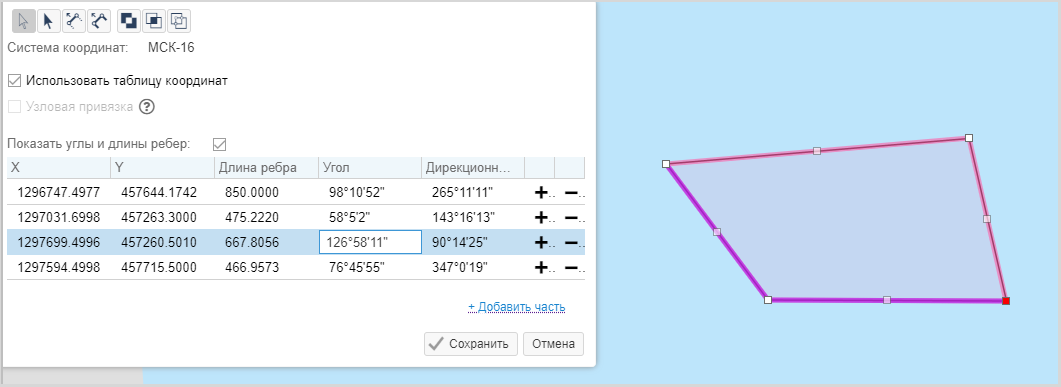
Важно
Значения угла активной точки могут быть заданы только для левого угла
Нажмите клавишу Enter либо щёлкните мышью на другой элемент управления и изменения геометрии объекта отобразятся на карте. Когда будут заданы необходимые углы, нажмите кнопку Сохранить.
Перемещение объекта#
Чтобы переместить выделенный объект, на панели инструментов «Редактирование геометрии» нажмите кнопку  «Редактирование геометрии». Зажмите левую кнопку мыши на объекте и переместите в место назначения на карте.
«Редактирование геометрии». Зажмите левую кнопку мыши на объекте и переместите в место назначения на карте.
При перемещении можно использовать навигацию и масштабирование.
Удаление части объекта#
При разрезании одного площадного объекта другим можно удалить пересекаемую  или внешнюю
или внешнюю  части объектов.
части объектов.
Удалить пересекаемую или внешнюю часть можно только у площадных объектов (полигонов).
Удаление пересекаемой части#
При частичном пересечении объектов можно удалить ту часть, в которой они пересекаются.
Выделите один из пересекающихся объектов и на панели инструментов карты нажмите  «Редактирование геометрии». Выберите инструмент
«Редактирование геометрии». Выберите инструмент  «Удалить пересекаемую часть» и укажите на карте второй объект.
«Удалить пересекаемую часть» и укажите на карте второй объект.
Нажмите кнопку «Выполнить операцию», а затем «Сохранить». Пересекаемая часть объектов удалится.
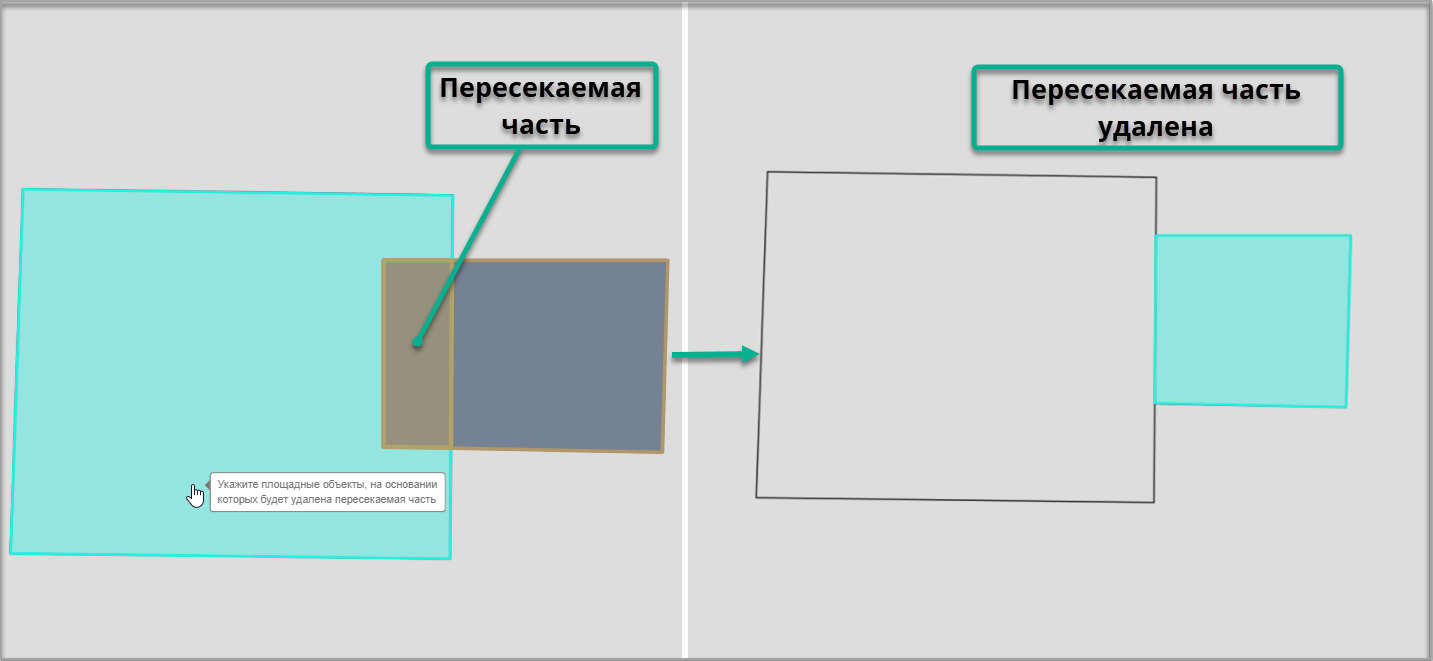
Вырезание внутреннего контура в объекте
Внутри объекта нарисуйте полигон, по форме которого будете вырезать.
Выделите объект, в котором требуется вырезать внутренний контур, и на панели инструментов нажмите  «Редактирование геометрии». Выберите инструмент
«Редактирование геометрии». Выберите инструмент  «Удалить пересекаемую часть» и укажите на карте второй объект.
«Удалить пересекаемую часть» и укажите на карте второй объект.
Нажмите кнопку «Выполнить операцию», а затем «Сохранить». Пересекаемая часть объектов удалится.
Удаление внешней части#
Для удаления внешней части пересекающихся объектов нажмите кнопку  «Удалить внешнюю часть» и установите флажок «Учитывать все объекты слоя».
«Удалить внешнюю часть» и установите флажок «Учитывать все объекты слоя».
Укажите объекты на карте, внешнюю часть которых нужно удалить, и нажмите «Выполнить операцию».
Внешняя часть указанных объектов удалится. На карте останется область их пересечения.
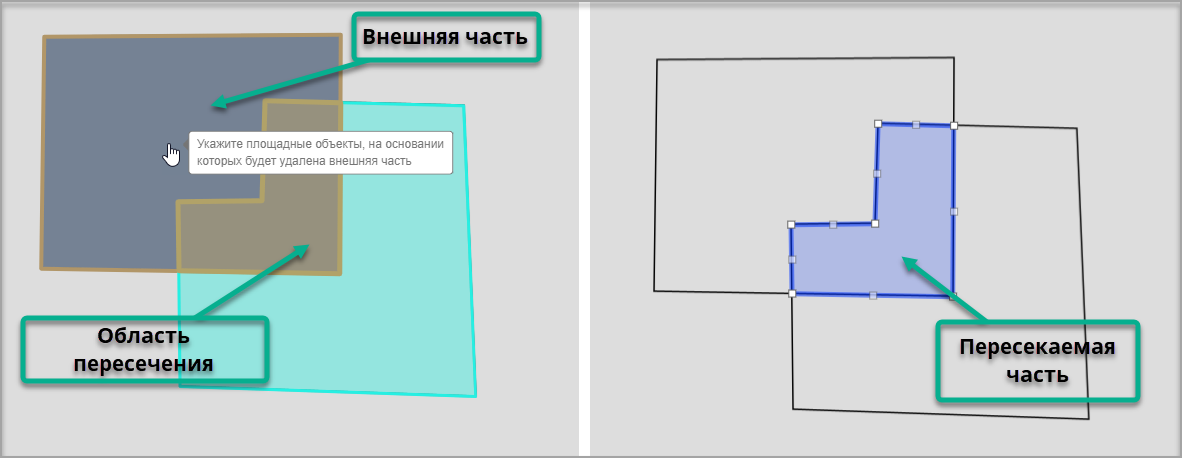
Добавление узлов в точках пересечения объектов#
На панели инструментов «Редактирование геометрии» выберите  «Добавить узлы в точках пересечения».
«Добавить узлы в точках пересечения».
На карте укажите площадные и линейные объекты, в точках пересечения которых необходимо создать узлы. Нажмите «Выполнить операцию». На пересечении объектов появятся узловые точки и точки середины ребра.
Удаление геометрии объекта#
Важно
Восстановить удалённую геометрию невозможно.
Удалить геометрию объекта можно двумя способами:
Из реестра в панели представления:
1.1. Нажмите кнопку
 и выберите пункт «Удалить геометрию»:
и выберите пункт «Удалить геометрию»: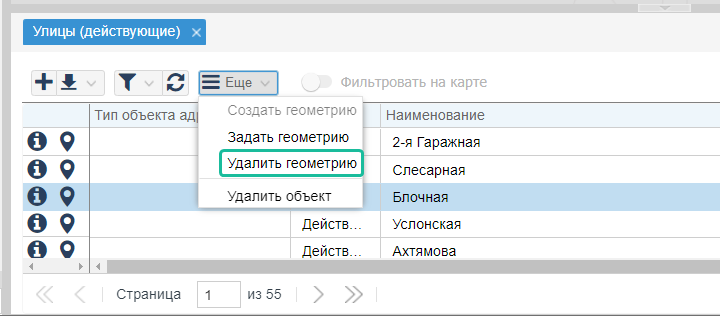
1.2. Подтвердите действие в открывшемся диалоговом окне:
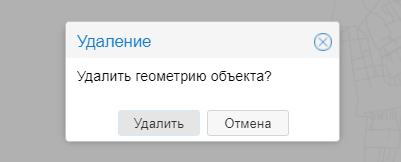
Из карточки объекта:
2.1. Нажмите кнопку
 и выберите пункт «Удалить геометрию»:
и выберите пункт «Удалить геометрию»: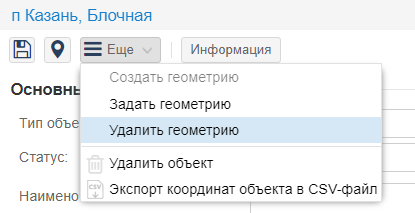
2.2. Подтвердите действие в открывшемся диалоговом окне.
После удаления объекта цвет значка  изменится на серый, а в Журнале изменений карточки объекта появится запись об удалении геометрии.
изменится на серый, а в Журнале изменений карточки объекта появится запись об удалении геометрии.
Пространственные операции с объектами#
Пространственные операции представляют собой копирование, разрезание, объединение или разделение геометрии объектов на карте.
Пространственные операции с объектами выполняются инструментами, расположенными в дополнительной панели инструментов «Пространственные операции».
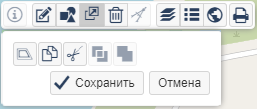
В результате выполнения пространственных операций создаются новые объекты в нетипизированном слое (подробнее: Что такое нетипизированный слой). Для каждого нового объекта создаётся карточка.
Копирование объекта#
Объекты любого типа (точечные, линейные или полигональные) можно копировать, а затем использовать как заготовку при создании объектов.
В результате копирования создаётся отдельный объект в нетипизированном слое. Система координат нового объекта будет такая же, как у исходного объекта. Для нового объекта создается новая карточка, так как атрибутивная информация (карточка объекта) не копируется.
Чтобы скопировать объект:
Выделите объект на карте. Чтобы выделить несколько объектов, удерживайте нажатой клавишу CTRL.
На панели инструментов карты выберите
 «Пространственные операции».
«Пространственные операции».Нажмите кнопку
 «Копировать», а затем «Сохранить».
«Копировать», а затем «Сохранить».В правом нижнем углу карты появится диалоговое окно «Объект создан», и откроется карточка объекта.
При необходимости заполните поля в карточке скопированного объекта, затем нажмите кнопку
 «Сохранить» в левом верхнем углу карточки.
«Сохранить» в левом верхнем углу карточки.
После того, как объект скопирован, можно переместить его в требуемое место на карте.
Примечание
Копию геометрии объекта в нетипизированном слое можно использовать при создании объектов в другом слое из дополнительной панели инструментов. (См. Задать геометрию существующего объекта)
Разрезание объекта#
Разрезание – это разделение геометрической формы объекта по границам пересечения с другими объектами.
Разрезать можно площадные и линейные объекты. Если выбрать точечные объекты, то они не будут учтены при разрезании.
В результате разрезания площадного объекта получается объект, состоящий из нескольких частей. Линейный объект разрезается по точкам пересечения с другим объектом. Геометрия нового объекта будет иметь такую же систему координат, как геометрия исходного.
Чтобы разрезать выбранный объект, на панели инструментов «Пространственные операции» нажмите кнопку  «Разрезать». Укажите площадной или линейный объект (объектов может быть несколько), по пересечению с которым выполняется разрезание. Нажмите «Выполнить операцию», а затем «Сохранить».
«Разрезать». Укажите площадной или линейный объект (объектов может быть несколько), по пересечению с которым выполняется разрезание. Нажмите «Выполнить операцию», а затем «Сохранить».

Если выбран объект с типом геометрии коллекция, то кнопка  неактивна, при наведении курсора будет выведена подсказка «Разрезать геометрию типа коллекция невозможно»
неактивна, при наведении курсора будет выведена подсказка «Разрезать геометрию типа коллекция невозможно»
Объединение объектов#
На карте можно объединить геометрию нескольких объектов независимо от того, пересекаются они или нет.
Объединить геометрию можно для одного типа объектов на карте (линейные, площадные). Если выбраны объекты разных типов, то Система объединяет их в группы по типу.
Удерживайте нажатой клавишу CTRL и выберите на карте объекты. На панели инструментов «Пространственные операции» нажмите кнопку  «Объединить геометрию», а затем Сохранить.
«Объединить геометрию», а затем Сохранить.
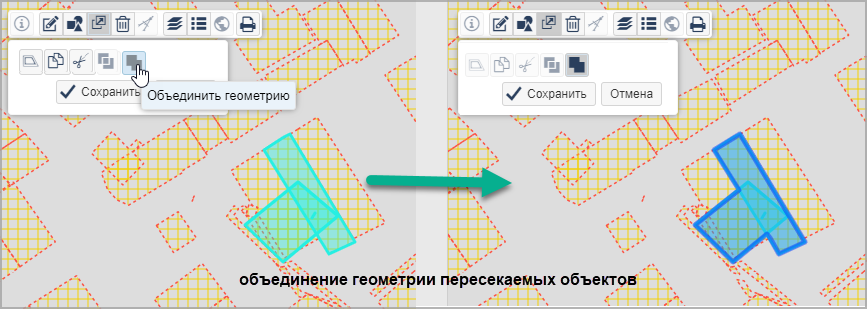
Пересекающиеся объекты объединяются общей границей.
Объекты без пересечений объединяются и сохраняют полученную геометрию как нетипизированный объект (подробнее: Что такое нетипизированный слой).
Если в панели инструментов отобразилось поле «Система координат», значит выбранные объекты имеют разные системы координат. Выберите СК для создаваемого объекта.
Чтобы объединить объекты, нажмите на кнопку Выполнить операцию, а затем Сохранить.
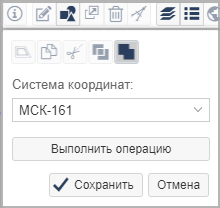
Разделение объектов#
Разделение геометрии – это разъединение объектов, не имеющих общих границ и пересечений, которые были объединены. Разделить геометрию можно для объекта, который был получен в результате объединения непересекающихся объектов.
Для разделения геометрии выберите объекты на карте. На панели инструментов «Пространственные операции» нажмите кнопку  «Разделить геометрию», а затем Сохранить.
«Разделить геометрию», а затем Сохранить.
В результате разделения геометрии каждая часть сохраняется как новый объект в нетипизированном слое в системе координат исходного объекта. (См. Что такое нетипизированный слой)
Построение буферной зоны#
Буферная зона – это область, которая охватывает все объекты, расположенные не далее заданного расстояния от объекта на карте.
Построить буферную зону значит очертить вокруг объекта контур, все точки которого отстоят от объекта на заданную величину.
Выделите объект на карте. Можно выделить несколько объектов с помощью клавиши CTRL (буферная зона для выделенных объектов будет иметь одинаковую ширину).
На панели инструментов карты выберите «Пространственные операции» и нажмите кнопку  «Буферные зоны». Задайте значение ширины буферной зоны в метрах в графе «Размер отступа, м». Нажмите кнопку Выполнить операцию, а затем Сохранить.
«Буферные зоны». Задайте значение ширины буферной зоны в метрах в графе «Размер отступа, м». Нажмите кнопку Выполнить операцию, а затем Сохранить.
Для каждого из пересекающихся или отдельно стоящих объектов будет построена отдельная буферная зона в системе координат этого объекта.
Чтобы построить общую буферную зону для пересекающихся объектов, нужно предварительно выполнить объединение объектов .
Удаление объекта#
Удалить объект можно несколькими способами:
с помощью панели инструментов карты. Нажмите кнопку
 «Удалить» и подтвердите действие в открывшемся диалоговом окне. Графическое изображение объекта и его карточка переместятся в корзину.
«Удалить» и подтвердите действие в открывшемся диалоговом окне. Графическое изображение объекта и его карточка переместятся в корзину.из карточки объекта. Нажмите
 и выберите пункт «Удалить объект». После подтверждения действия в открывшемся диалоговом окне, графическое изображение объекта и его карточка переместятся в корзину.
и выберите пункт «Удалить объект». После подтверждения действия в открывшемся диалоговом окне, графическое изображение объекта и его карточка переместятся в корзину.
Важно
При перемещении в корзину объект не удаляется безвозвратно. Окончательно удалить объект или восстановить его на карте можно из личного кабинета. (См. Восстановление объектов из корзины)
удалить внутреннюю часть мультиполигона можно с помощью таблицы координат на панели инструментов. Кнопкой – удалите все узловые точки и сохраните изменения. Также удалить узловые точки можно с помощью инструмента Редактирование узлов