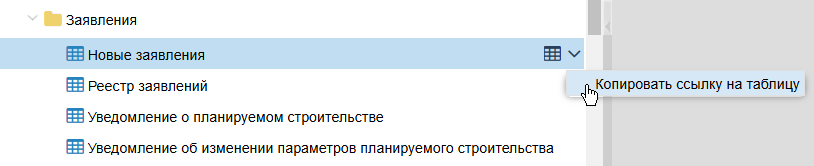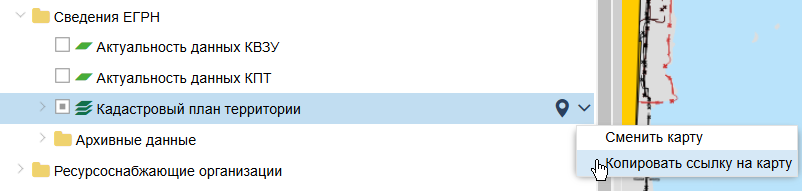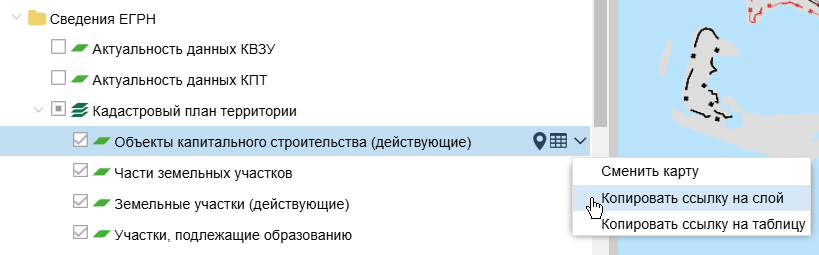Интерфейс#
В данном разделе рассмотрены основные внешние элементы Системы: их названия, расположение на экране и назначение.
После входа (См. Вход в Систему) и полной загрузки приложения откроется главный экран программы, который будет вашим основным рабочим окном.
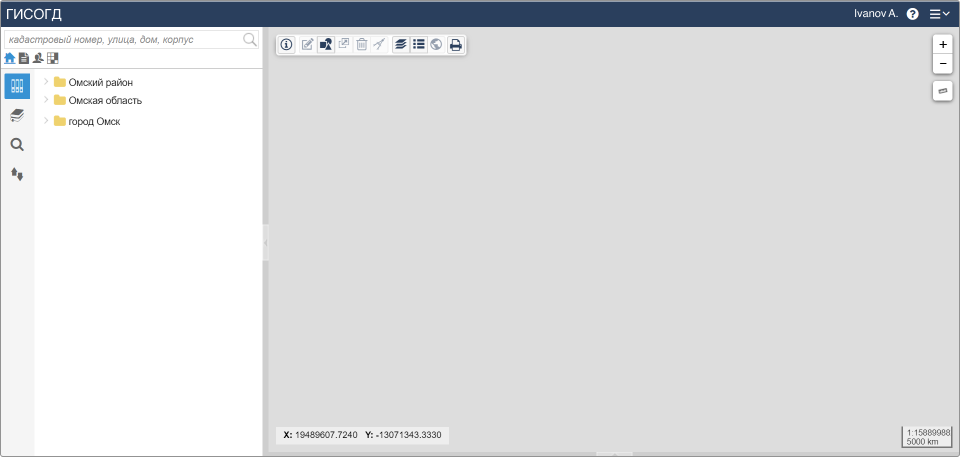
Внешний вид программы при работе#
На рисунке представлен внешний вид главного окна программы в рабочем состоянии, т.е. при загруженных карте и панели представления.
В главном окне программы различают три функциональные области:
1 – Панель навигации;
2 – Карта;
3 – Панель представления (таблица).
Здесь же находится главное меню, панель инструментов карты и панель поиска.
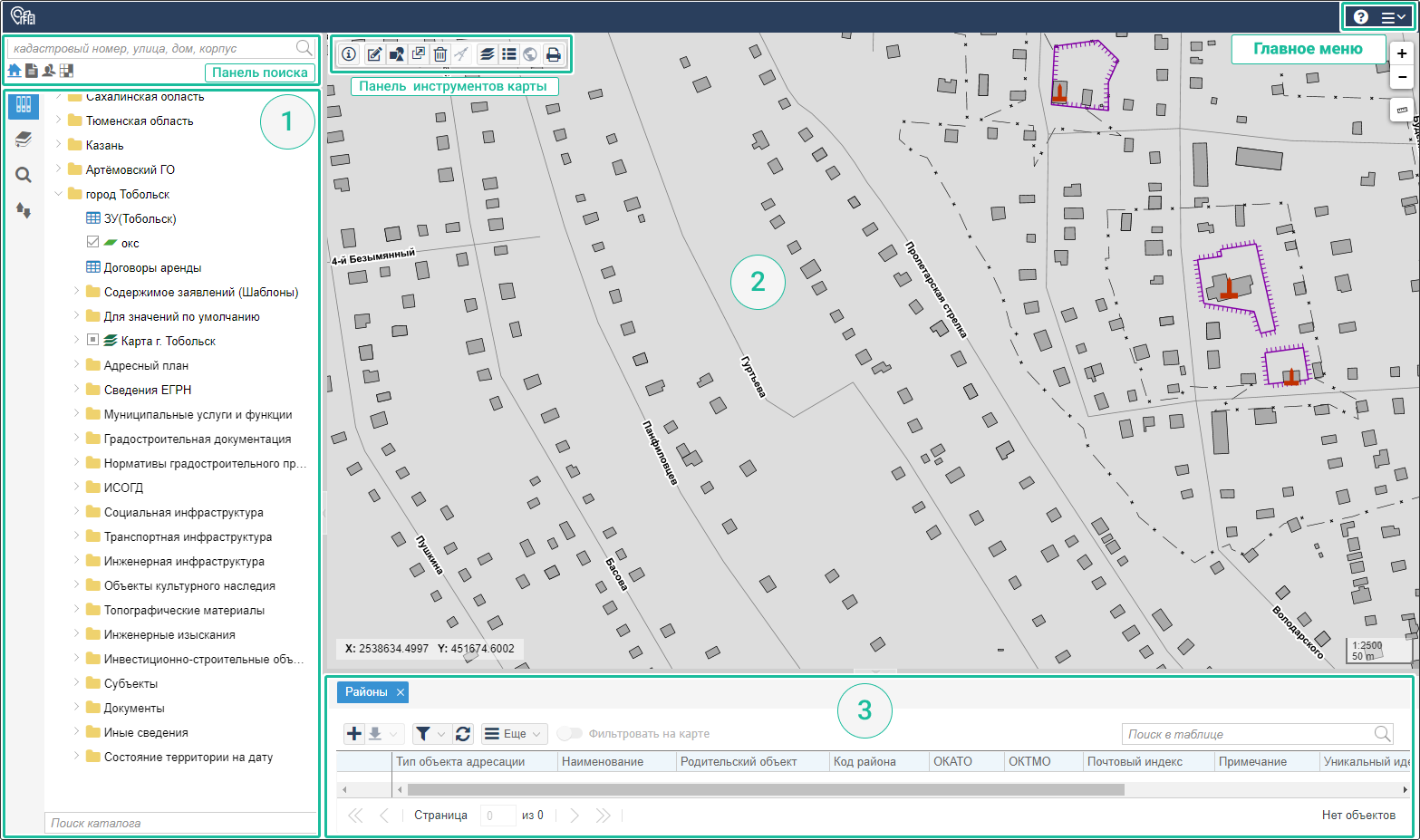
Главный экран программы#
Главное меню#
В правом верхнем углу экрана располагается главное меню. Здесь же отображается имя пользователя.
Через кнопку  в главном меню можно перейти к справочному разделу Системы, которая содержит полезную информацию о программе.
в главном меню можно перейти к справочному разделу Системы, которая содержит полезную информацию о программе.
В раскрывающемся меню  находятся:
находятся:
корзина с удалёнными объектами (См. Восстановление объектов из корзины);
смена пароля (См. Смена пароля);
доступные внешние модули;
выход из приложения.
Панель представления (таблица)#
В панели представления данные отображаются в форме таблицы. Она открывается, если нажать в панели навигации  .
.
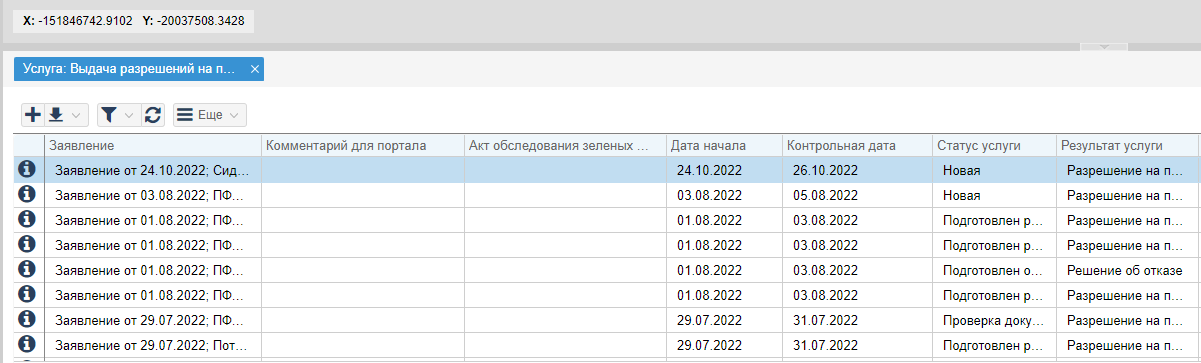
Таблица содержит все объекты каталога, карты или слоя. Каждая запись состоит из набора полей. Активная (выбранная) запись в панели выделяется цветом.
Чтобы перемещаться между записями, используйте полосу прокрутки справа или стрелки [вверх] - [вниз] на клавиатуре. Все записи можно выделить с помощью сочетания «горячих» клавиш [Ctrl+A].
У объектов могут быть описательные данные, которые содержатся в ячейках, и геометрия. Если объект имеет геометрию и в карту загружен соответствующий слой, то в списке на панели представления будет отображаться значок  «Показать объект на карте». Если нажать на него, объект на карте выделится синим.
«Показать объект на карте». Если нажать на него, объект на карте выделится синим.
В таблицах есть редактируемые ячейки. Они дают возможность изменить информацию об объекте через панель представления, не открывая карточку объекта.
В таких ячейках при наведении курсора мыши отображается значок  .
Нажмите на него для редактирования ячейки. Введите новое значение или выберите его из списка, а затем сохраните
.
Нажмите на него для редактирования ячейки. Введите новое значение или выберите его из списка, а затем сохраните  .
.
Поля с флажками  также можно редактировать. Устанавливать и снимать флажок можно прямо в ячейке таблицы на панели представления.
также можно редактировать. Устанавливать и снимать флажок можно прямо в ячейке таблицы на панели представления.
Примечание
Согласно принципам разграничения прав, доступ к объектам и документам Системы ограничивается. При работе с Системой важно обратить внимание, что в панели представления отображаются только те данные, к которым текущий пользователь имеет доступ.
Как настроить вид таблицы#
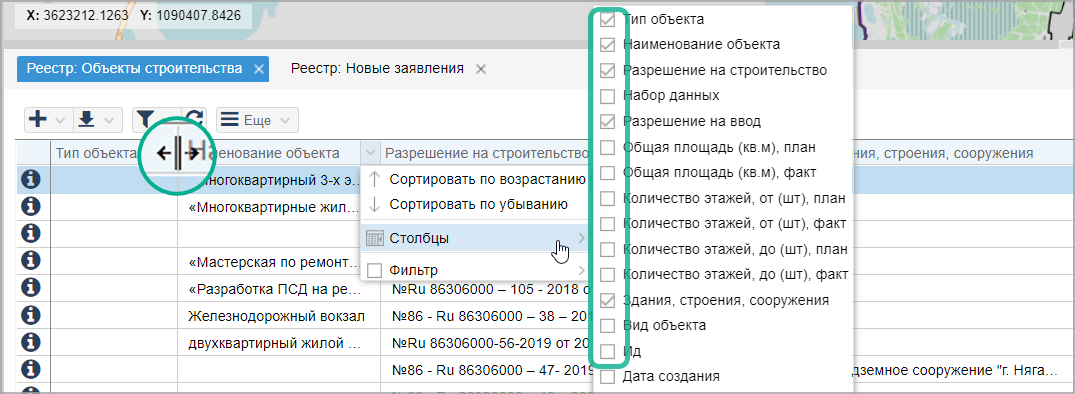
Заголовки ячеек таблицы соответствуют полям в карточке объекта. Их размер, состав и местоположение можно изменить.
Чтобы растянуть или сократить ячейку, наведите указатель мыши на боковую границу с заголовком, зажмите левую кнопку и измените размер ячейки.
Скрыть или добавить столбец можно с помощью флажков в чекбоксах.
Чтобы изменить порядок столбцов, выделите его заголовок, зажмите левую кнопку мыши и перетащите его в нужное место
 .
.
Инструменты для работы с таблицей#

Для удобной работы с большим количеством объектов в таблице в панели представления имеются:
1 — кнопка для создания новых объектов
2 — кнопка, чтобы скачать таблицу в формате .xlsx (Microsoft Excel)
3 — кнопка настройка фильтров (См. Поиск, сортировка и фильтрация данных в таблице)
4 — кнопка обновления таблицы. Если новый объект не появился в таблице сразу после добавления, обновите её
5 — дополнительные функции, например, можно удалить объект или создать геометрию
6 — поисковая строка (См. Поиск в таблице)
Карта#
Карта отображает пространственные данные объектов и позволяет работать с ними. Панель карты включает в себя карту, инструменты для работы с ней и элементы масштабирования.
Чтобы загрузить слой или набор слоёв, наведите курсор мыши на наименование карты или слоя. Справа от наименования каталога щелкните по кнопке  «Открыть карту» или «Открыть слой».
«Открыть карту» или «Открыть слой».
Панель инструментов карты состоит из набора кнопок (инструментов), каждая из которых отвечает за работу определённой функции.
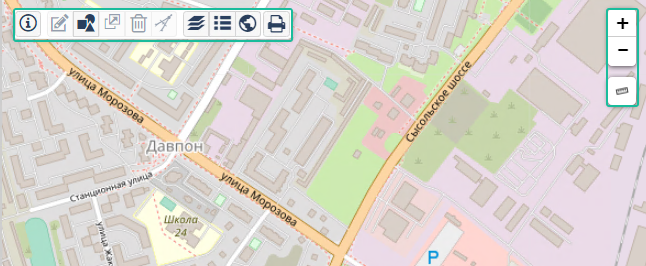
Подробнее о работе с картой и ее функционале смотрите в разделах Карта, элементы карты и Действия с объектами.
Поиск#
Панель поиска помогает быстро найти объекты и документы по текстовому запросу. (См. Глобальный поиск).
Объекты на карте можно искать с помощью пространственного поиска (См. Пространственный поиск (поиск на карте)).
Строка состояния#
Нижняя строка окна или панели называется строкой состояния. В ней отображаются данные о текущем состоянии объектов, загруженных в функциональную область главного окна программы.



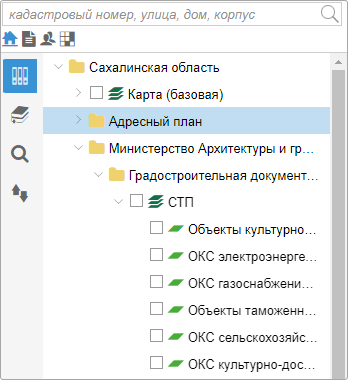
 слева от наименования каталога.
слева от наименования каталога. — Папка. Служит для группировки каталогов по какому-либо признаку.
— Папка. Служит для группировки каталогов по какому-либо признаку. — Слой с пространственными объектами.
— Слой с пространственными объектами. — Растровый слой. Имеет только графическое отображение в окне карты и не содержит пространственных объектов.
— Растровый слой. Имеет только графическое отображение в окне карты и не содержит пространственных объектов. — Внешний слой. Имеет только графическое отображение в окне карты и не содержит пространственных объектов.
— Внешний слой. Имеет только графическое отображение в окне карты и не содержит пространственных объектов. — Слой с опубликованными результатами запросов, созданных в Конструкторе запросов
— Слой с опубликованными результатами запросов, созданных в Конструкторе запросов — Таблица с опубликованными результатами запросов, созданных в Конструкторе запросов
— Таблица с опубликованными результатами запросов, созданных в Конструкторе запросов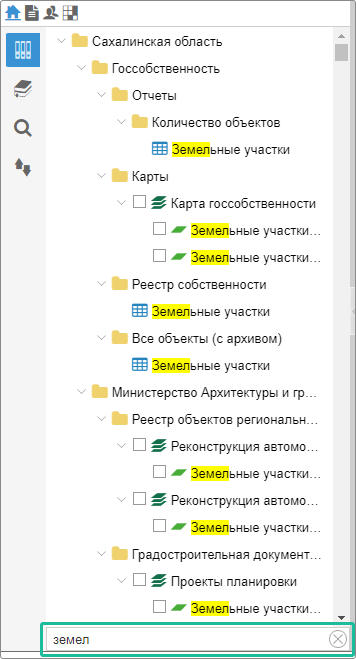
 . В панели навигации вновь отобразятся каталоги, которые загружаются при запуске Системы.
. В панели навигации вновь отобразятся каталоги, которые загружаются при запуске Системы. «Еще» справа от наименования элемента.
«Еще» справа от наименования элемента.