Карта, элементы карты#
Карта отображает пространственные данные и позволяет с ними работать.
При работе с картой доступны следующие возможности:
создание, редактирование и удаление пространственных объектов;
выполнение геометрических измерений на карте (расстояние, площадь);
перемещение по карте;
изменение масштаба;
поиск пространственных объектов по координатной информации;
управление слоями;
подключение подложек.
Система поддерживает одновременную работу с пространственными данными в различных системах координат, настройку стилей слоёв и карт.
Функциональные возможности работы с пространственными данными реализованы с помощью геоинформационных технологий картографического сервиса. Геоинформационные технологии соответствуют требованиям законодательства Российской Федерации.
Объекты на карте#
При работе с картой можно просматривать краткую информацию об объекте с помощью кнопки  на панели инструментов карты.
на панели инструментов карты.
Чтобы посмотреть тип объекта и геометрии, его наименование, площадь и слой, не открывая его карточку, нажмите кнопку  и щелкните в точке на карте.
и щелкните в точке на карте.
Для объекта откроется окно с информацией, а сам объект будет выделен цветом.
Чтобы загрузить полный список объектов, располженных в этой точке карты, нажмите ссылку «Показать все объекты». Выберите в списке слой, объекты которого необходимо посмотреть, и с помощью кнопок навигации переключайтесь между объектами.
Чтобы открыть карточку объекта, в окне информации нажмите Показать карточку.
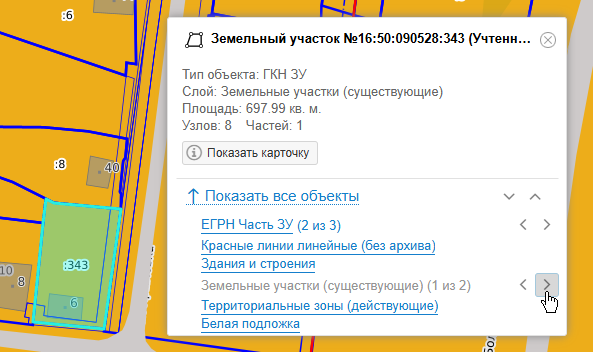
Вверху информационной карточки отображаются наименование объекта и значок, соответствующий типу геометрии:
- полигон или мультиполигон
- линия или мультилиния, прямая или ломаная
- точечный объект
- коллекция. В коллекцию могут входить одновременно объекты с разнотипной геометрией. Это могут быть полигоны и мультиполигоны, линии и мультилинии, точки. Также в виде коллекции могут быть сохранены объекты, контуры которых пересекаются.
Перемещение по карте#
Для навигации по карте зажмите левую кнопку мыши и перемещайте ее в нужном направлении. При этом курсор  изменяется на
изменяется на  .
.
Изменение масштаба#
Увеличение или уменьшение масштаба выполняется с помощью кнопок  и
и  в правом верхнем углу карты.
в правом верхнем углу карты.
Изменить масштаб можно также с помощью колеса мыши: покрутите его на себя, чтобы уменьшить масштаб, или от себя – чтобы увеличить.
Значение масштаба отображается в правом нижнем углу панели карты.
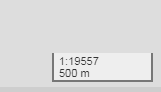
Измерение расстояния на карте#
Измерить расстояние между точками на карте можно по прямой или ломаной линии. Построение линии выполняется с помощью инструмента «Линейка».
Инструмент «Линейка» расположен под элементами масштабирования в правом верхнем углу панели карты.
Чтобы отключить инструмент «Линейка», нажмите на значок  в правом верхнем углу на панели карты.
в правом верхнем углу на панели карты.
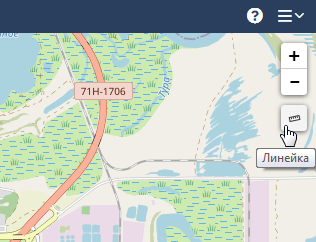
Построение линии#
Чтобы построить линию между точками на карте:
Определите на карте точки, между которыми нужно измерить расстояние. Можно использовать навигацию и масштабирование.
Выберите инструмент «Линейка».
Укажите начальную точку, нажав на левую кнопку мыши.
Укажите конечную точку. При построении ломаной линии также укажите все промежуточные точки.
Завершите построение двойным щелчком левой кнопки мыши в конечной точке.
Расстояние между начальной и конечной точками будет указано в диалоговом окне с точностью до сотых значений.
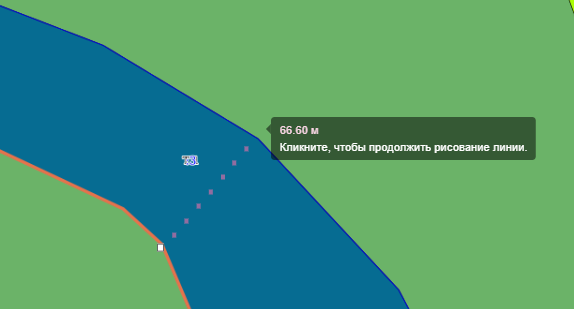
Удаление линии#
Чтобы удалить линию и создать новую, левой кнопкой мыши щёлкните один раз в любой точке на карте.
Фильтрация объектов#
Функция позволяет устанавливать расстояние, на которое одна фигура входит за границу другой, для того, чтобы исключить минимальные пересечения, если это требуется для решения текущих задач. Используется в ситуациях, когда необходимо применить дополнительный фильтр в Системе для контроля пространственной связи.
Величина пересечения задается в метрах, в том числе дробными значениями с точностью до миллиметра.
Например, для того, чтобы исключить из карточки земельного участка некоторые объекты, минимально пересекающие его, необходимо в настройках задать величину, которая превышает или равна расстоянию пересечения объектов. Настройки пересечения меняет администратор в редакторе метаданных.
После применения настроек в секции Ограничения и обременения карточки объекта отобразятся только те пересечения, длина которых соответствует заданной величине.
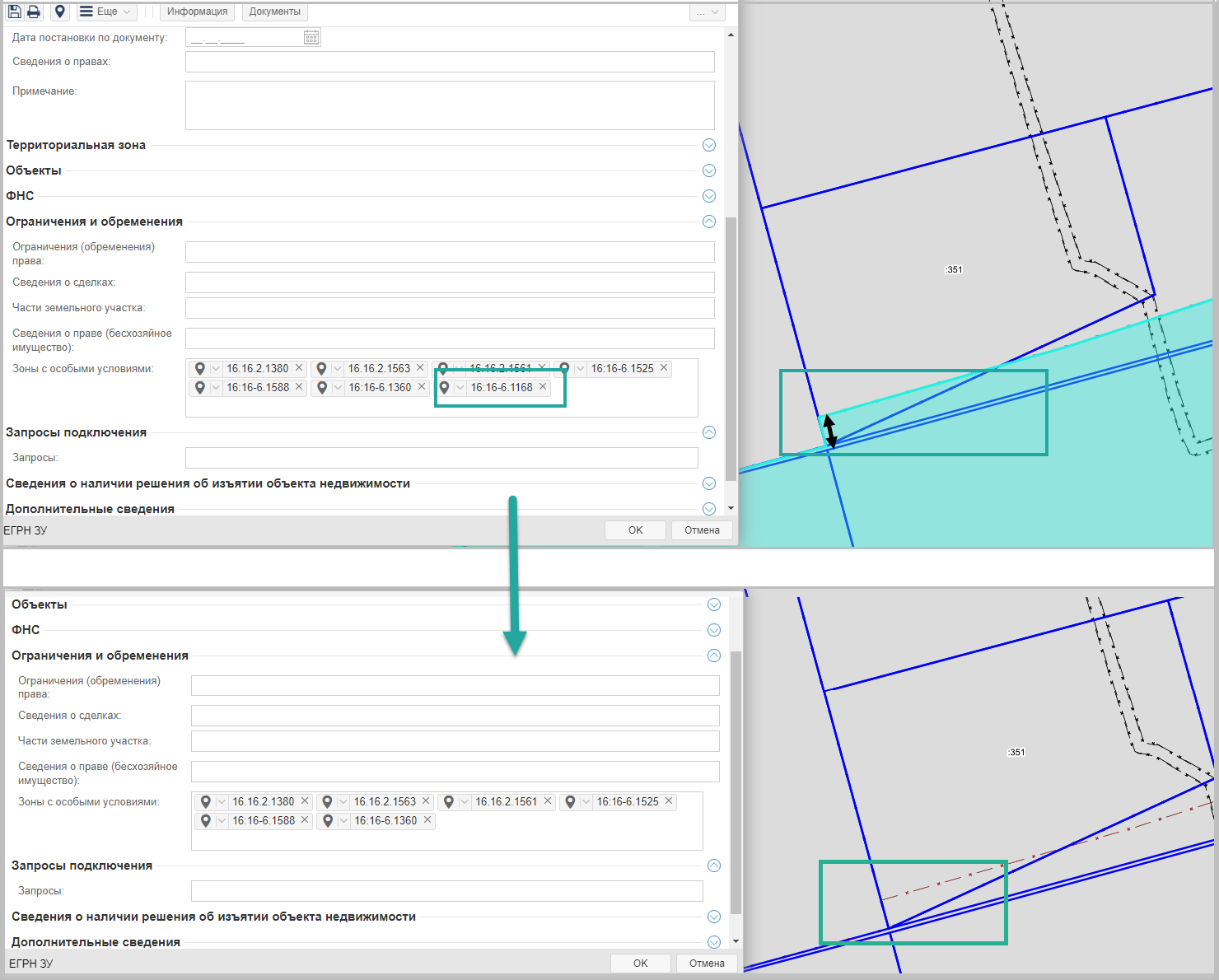
Настройка слоёв карты#
Слой определяет, какие объекты, обозначения или надписи будут отображаться на карте. Слои можно перемещать, скрывать, показывать выборочно или удалять.
Чтобы открыть список загруженных слоёв, на панели инструментов карты нажмите кнопку  «Управление слоями». Закрыть список можно повторным нажатием кнопки.
«Управление слоями». Закрыть список можно повторным нажатием кнопки.
В открывшемся списке слои отображаются в том порядке, в котором они загружены в панель карты.
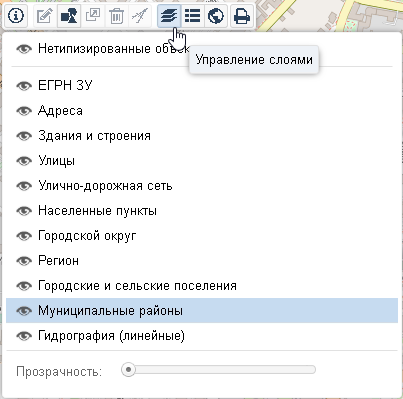
Примечание
При подключении к Системе в панель карты загружается слой, содержащий нетипизированные объекты.
Изменение порядка отображения слоёв#
Объекты из первого слоя в списке загружаются в карту последними, поверх остальных слоев. Чтобы объекты одного слоя не перекрывали объекты другого, важно задать правильный порядок отображения. Для изменения порядка отображения слои в списке можно перемещать.
Чтобы переместить слой, в строке с названием удерживайте нажатой левую кнопку мыши и двигайте вверх или вниз по списку.
При перемещении слоя отобразится  .
При возврате курсора в строку изначального расположения слоя (отмене перемещения), отобразится
.
При возврате курсора в строку изначального расположения слоя (отмене перемещения), отобразится  .
.
Отображение слоя#
Чтобы скрыть слой щелкните значок  слева от названия слоя.
Объекты слоя не будут показаны на карте и значок изменится на
слева от названия слоя.
Объекты слоя не будут показаны на карте и значок изменится на  .
.
Чтобы отобразить слой, который скрыт, щёлкните значок  .
Объекты слоя будут видны на карте и значок изменится на
.
Объекты слоя будут видны на карте и значок изменится на  .
.
Чтобы изменить прозрачность:
Выберите слой (выделенный слой подсвечивается синим).
Переместите ползунок «Прозрачность» до нужного значения (от 0 до 100).
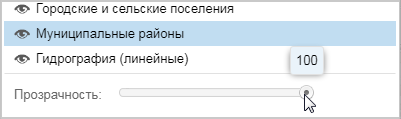
Примечание
Степень прозрачности слоя не влияет на отображение условных обозначений в легенде карты.
Удаление слоя#
Чтобы удалить слой из списка, щёлкните левой кнопкой мыши значок  справа от названия. Содержимое карты обновится.
справа от названия. Содержимое карты обновится.
Подсказка
Удаление слоя происходит только для текущей сессии, а не безвозвратно. При следующем входе в Систему слой снова будет отображаться в списке на панели инструментов.
Фильтрация слоёв#
Если на панели инструментов карты значок «Управление слоями»  изменился на
изменился на  , это значит, что к объектам карты применен фильтр.
Слои, к которым применены фильтры, имеют справа от названия значок
, это значит, что к объектам карты применен фильтр.
Слои, к которым применены фильтры, имеют справа от названия значок  .
Сброс фильтров выполняется в таблице панели представления. (См. Результат фильтрации)
.
Сброс фильтров выполняется в таблице панели представления. (См. Результат фильтрации)
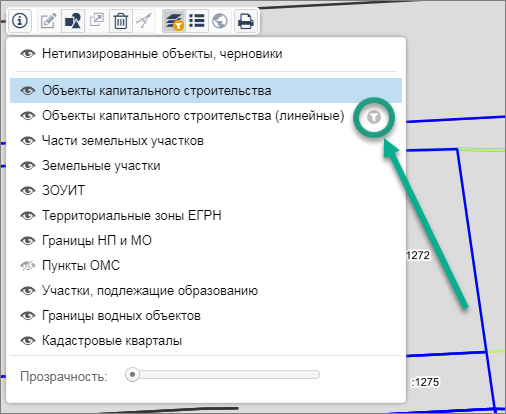
Легенда карты#
Легенда – это перечень условных обозначений объектов, которые показаны на карте.
Легенда находится на панели инструментов карты.
Чтобы просмотреть перечень условных обозначений для загруженной карты или слоя, на панели инструментов карты нажмите кнопку  «Легенда».
«Легенда».
Чтобы закрыть перечень, повторно нажмите  .
.
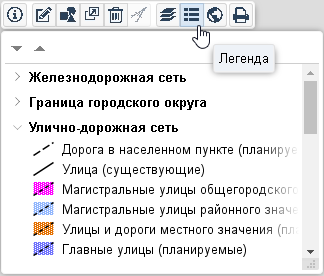
Примечание
В легенде карты отображаются условные обозначения объектов для всех подключенных слоев независимо от степени их прозрачности.
При перемещении и масштабировании карты легенда автоматически обновляется.
Перечень обозначений легенды#
Обозначения в легенде карты сгруппированы по видам объектов.
Чтобы открыть перечень условных обозначений для всех групп, нажмите кнопку  «Развернуть все», для отдельной группы – нажмите
«Развернуть все», для отдельной группы – нажмите  слева от названия.
слева от названия.
Передвигаться вверх или вниз по списку можно перемещением ползунка или нажатием стрелок, расположенных по правому краю окна легенды.
Чтобы скрыть перечень условных обозначений для всех групп, нажмите кнопку  «Свернуть все», для отдельной группы – нажмите
«Свернуть все», для отдельной группы – нажмите  слева от названия.
слева от названия.
Изменение размера окна легенды#
Для изменения размера окна легенды левой кнопкой мыши зажмите кнопку  в правом нижнем углу и перемещайте в нужном направлении (контур окна выделяется пунктирной линией).
в правом нижнем углу и перемещайте в нужном направлении (контур окна выделяется пунктирной линией).
Нетипизированный слой#
Нетипизированный слой содержит объекты, созданные пользователем, которые не требуют классификации и служат для оформления или копирования геометрии существующих объектов, либо являются заготовками контуров для новых объектов.
Создание объектов в нетипизированном слое#
Объекты в нетипизированном слое (нетипизированные объекты) создаются в результате выполнения действий с объектами:
копирование;
создание (если выбран нетипизированный слой);
разрезание;
разделение геометрии;
объединение геометрии;
задание геометрии;
импорт координат объекта из csv-файла.
Применение объектов нетипизированного слоя#
Нетипизированные объекты можно использовать как заготовки контуров (См. Задать геометрию существующего объекта) при предоставлении таких услуг, как:
подготовка чертежа ГПЗУ;
подготовка СРЗУ.