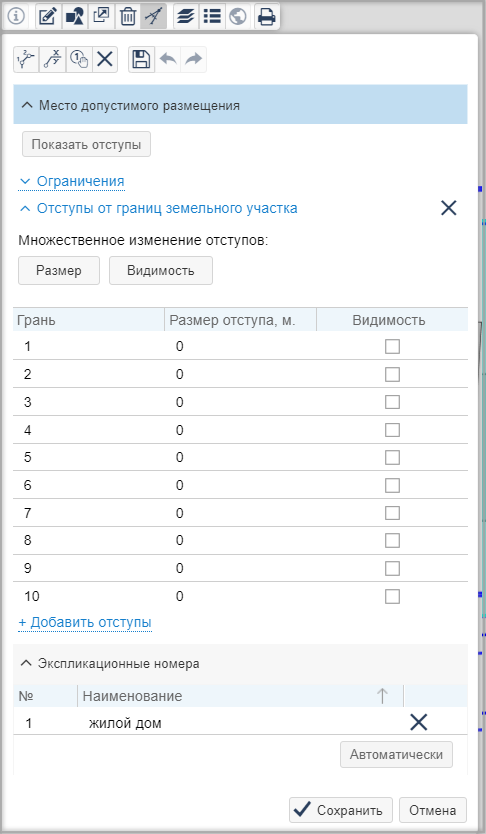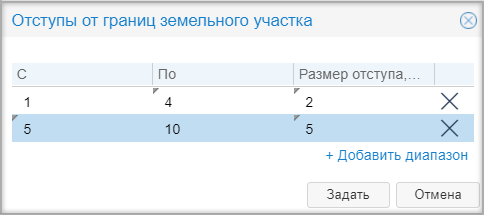Выдача градостроительного плана земельного участка (ГПЗУ)#
Градостроительный план земельного участка (ГПЗУ) является основополагающим документом для услуг: Выдача разрешения на строительство ОКС и Выдача разрешения на ввод объекта в эксплуатацию. Задача ГПЗУ – интегрировать существующие ограничения и параметры использования территории.
Подготовка ГПЗУ осуществляется применительно к застроенным или предназначенным для строительства, реконструкции объектов капитального строительства земельным участкам.
ГПЗУ готовится на актуальной картографической основе и с учетом данных ЕГРН. Поэтому перед подготовкой ГПЗУ необходимо загрузить актуальный КПТ (См. Импорт сведений ЕГРН).
Работа с услугой ведется в каталоге «Градостроительный план ЗУ» в панели навигации:
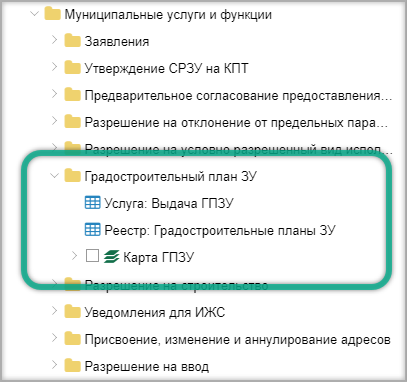
Процесс выдачи ГПЗУ состоит из следующих этапов:
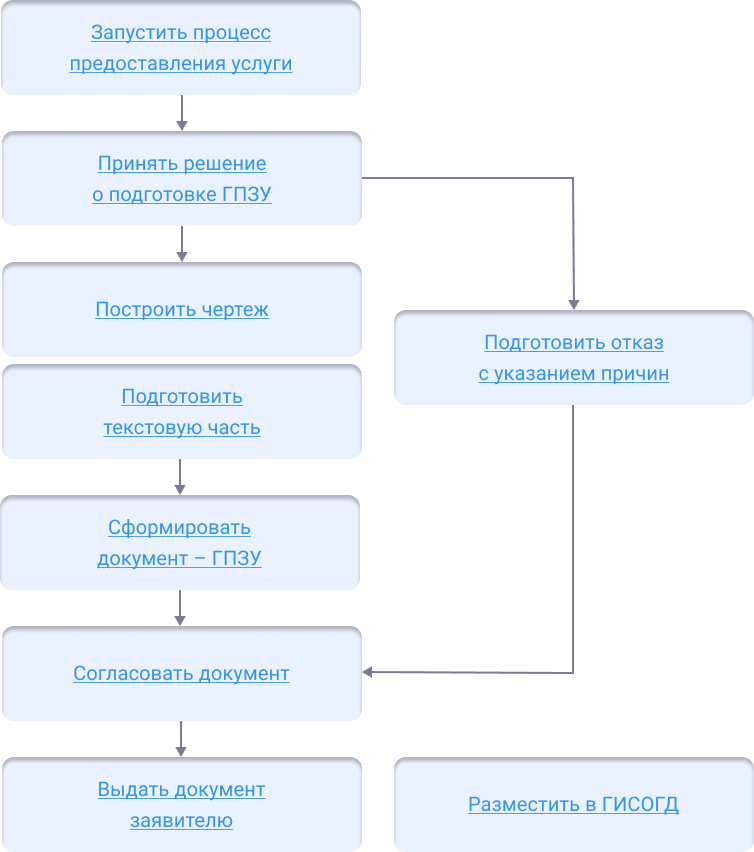
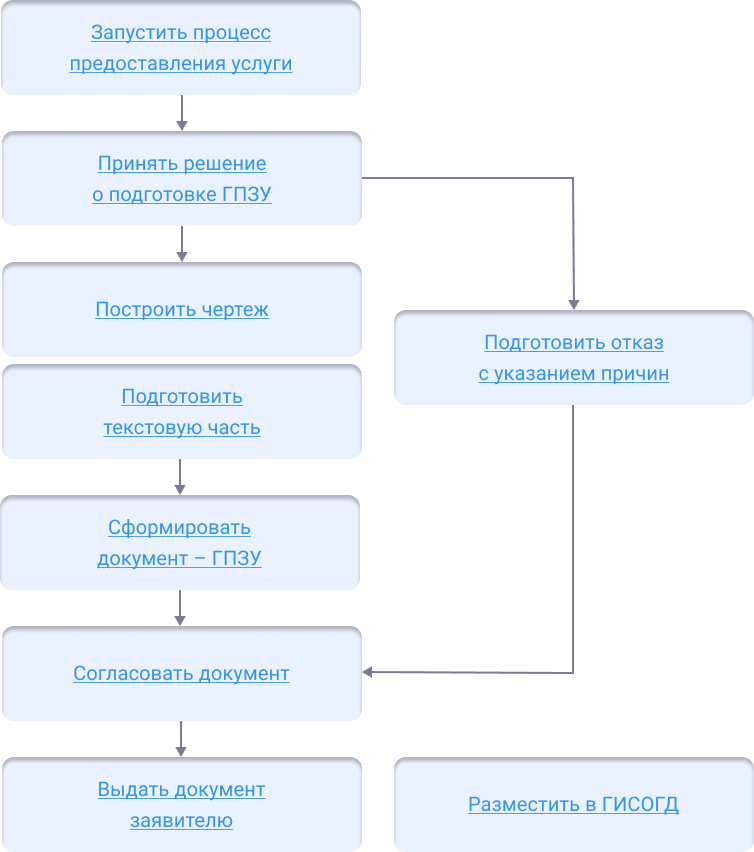
Начать оказание услуги#
Для того чтобы начать оказание услуги, нужно зарегистрировать заявление и создать карточку услуги.
Регистрация заявления.
Если заявитель подал заявление лично:
Откройте карточку заявления, если оно уже было зарегистрировано в Системе.
Создайте карточку заявления и заполните её, если заявления в Системе ещё нет.
Если заявление было получено с портала государственных или муниципальных услуг, то карточка услуги создаётся автоматически. В карточке появится вся полученная от заявителя информация. (См. Работа с заявлениями на предоставление услуг)
Карточка услуги.
Создайте карточку услуги, если она ещё не создавалась.
Откройте карточку услуги, если она уже создана в Системе.
Следующий шаг
Принять решение
Принять решение о подготовке ГПЗУ#
Отказ в подготовке ГПЗУ может быть выдан в следующих случаях:
отсутствие утвержденной документации по планировке территории, если в соответствии с Градостроительным кодексом размещение ОКС не допускается при отсутствии такой документации;
заявитель не является правообладателем земельного участка;
другие причины, предусмотренные административным регламентом об оказании услуги.
Следующий шаг
Если пакет документации соответствует нормам законодательства и административным регламентам об оказании услуги, а оснований для отказа не возникло, переходите к подготовке ГПЗУ.
Следующий шаг
Направить запрос условий подключения (технологического присоединения) и запрос в ЕГРН по ЗУ
Направить запрос#
Запрос о предоставлении ТУ
Направьте запросы в ресурсоснабжающие организации о предоставлении условий подключения (технологического присоединения) планируемого к строительству или реконструкции ОКС к сетям инженерно-технического обеспечения.
Запрос в ЕГРН о ЗУ
Направьте в ЕГРН запрос о ЗУ, который указал заявитель. (См. Получение актуальных данных)
Следующий шаг
Подготовить ГПЗУ
Подготовить ГПЗУ#
Для построения чертежа ГПЗУ в каталоге «Градостроительный план ЗУ» загрузите карту «Карта ГПЗУ» нажатием кнопки «Сменить карту».
ГПЗУ включает в себя текстовую часть и чертеж. Подготовка составных частей осуществляется отдельно.
Подготовить текстовую часть#
В текстовой части ГПЗУ указываются общие данные: информация о документе, информация о возможности подключения, информация о чертеже.
Заполните секцию карточки ГПЗУ Общие сведения:
[Номер] – укажите номер ГПЗУ в формате: РФ-XX-X-ХX-X-ХX-XXXX-XXXX-Х (см. приказ Министерства строительства Порядок присвоения номеров ГПЗУ);

Важно
Между ячейками номера необходимо ставить тире. В противном случае номер может отображаться в ячейках неправильно.
[Цель выдачи ГПЗУ] – укажите цель выдачи ГПЗУ, указанную в заявлении;
[Дата подготовки ГПЗУ] – укажите дату, на которую будет подготовлен ГПЗУ;
[Кто подготовил (Должностное лицо)] – укажите специалиста, который подготовил текстовую часть ГПЗУ;
[Кто подготовил (Организация)] – укажите организацию, в которой была подготовлена текстовая часть ГПЗУ;
[Дата разработки чертежа] – укажите дату, на которую был разработан чертеж ГПЗУ.
Заполните секцию карточки ГПЗУ Чертеж:
[Кто разработал чертеж (Должностное лицо)] – укажите специалиста, который разработал чертеж ГПЗУ;
[Кто разработал чертеж (Организация)] – укажите организацию, в которой был разработан чертеж ГПЗУ;
[Дата выполнения топоосновы] – укажите дату разработки топоосновы, которая используется для построения чертежа ГПЗУ;
[Масштаб топоосновы] – укажите масштаб топоосновы, которая используется для построения чертежа ГПЗУ.
Заполните поле [Информация о возможности подключения] информацией об условиях подключения (технологического присоединения):
Нажмите + «Добавить новый объект» и заполните открывшуюся карточку.
Прикрепите к карточке сканированную копию документа. В карточке информации о возможности подключения нажмите ОК.
Сохраните карточку «Градостроительный план ЗУ».
Если заявление поступило с ЕПГУ, то созданный пользователем положительный результат услуги будет сформирован с предзаполненными полями из содержимого заявления.
Построить чертеж#
При построении чертежа, тип геометрии у выбранного объекта должен быть полигон или мультиполигон. Если тип геометрии отличается от указанных, Система проинформирует об этом, и чертеж не будет построен. Рекомендуется импортировать актуальные сведения ЕГРН на земельный участок. В случае повторного возникновения ошибки, обратитесь в службу технической поддержки.
В карточке документа нажмите кнопку  и выберите «Отобразить чертеж».
Откроется панель инструментов для построения чертежа.
и выберите «Отобразить чертеж».
Откроется панель инструментов для построения чертежа.
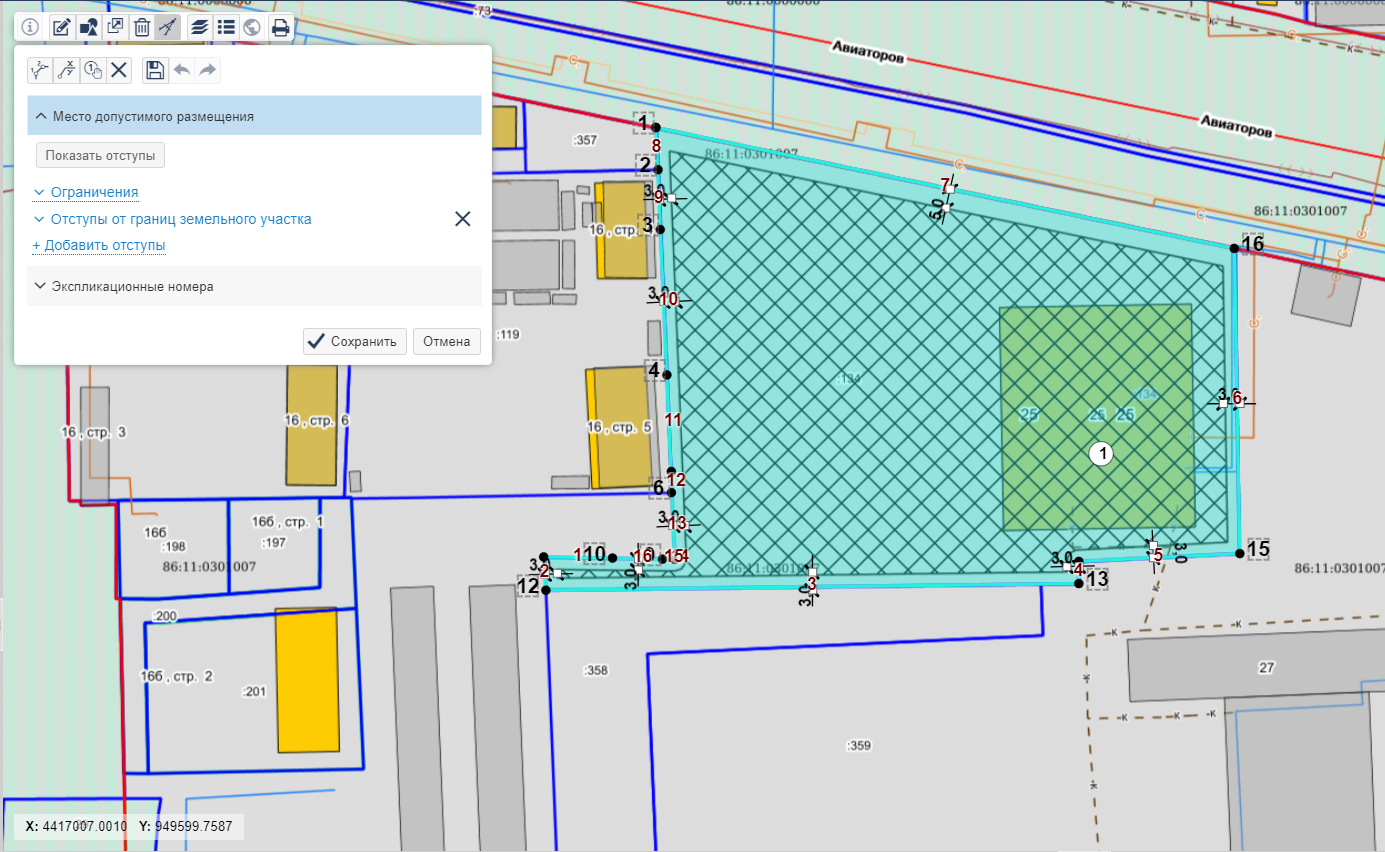
Подсказка
При построении чертежа можно отменить или восстановить последнее выполненное действие с помощью кнопок 
Место допустимого размещения
Для формирования места допустимого размещения ОКС, на чертеже необходимо указать:
Ограничения
Если ЗУ, на котором планируется размещение ОКС имеет пересечения с ЗОУИТ, красными линиями, инженерными сетями и другие ограничения, они отобразятся в секции «Ограничения». Условные обозначения можно посмотреть в легенде карты.
Проставьте величину отступов и флажок в соответствующих чек-боксах. Нажмите кнопку Показать отступы, чтобы отобразить их на чертеже.
Чтобы изменить местоположение размерной линии, щелкните по точке на чертеже.
Отступы от границ ЗУ
Как построить отступы от всех границ
Чтобы установить отступы для группы границ или для всех сразу, нажмите кнопку Размер в секции «Отступы от границ земельного участка», укажите номера граней и размер отступа в открывшемся окне.
Для добавления группы нажмите  . После того, как заданы все отступы, нажмите кнопку Задать.
. После того, как заданы все отступы, нажмите кнопку Задать.
Чтобы настроить видимость указанных отступов, нажмите кнопку Видимость, укажите диапазон и установите флажок. Нажмите кнопку Задать.
Если отступы от всех границ различны, то укажите размер отступа для каждой грани в таблице. А для отображения отступов на карте проставьте флажок в таблице в столбце «Видимость».
После того, как заданы отступы, нажмите кнопку Показать отступы для их отображения на чертеже.
Построение отступов при формировании ГПЗУ на несколько смежных земельных участков
При формировании ГПЗУ на несколько смежных ЗУ построение отступов происходит для общего внешнего контура ЗУ.
Для внутренних смежных границ отступы не строятся, так как информация о минимальных отступах от общих границ смежных земельных участков в ГПЗУ не включается, согласно п. 5 Постановления Правительства РФ от 6 апреля 2022 г. № 603.
Значение величины отступов по умолчанию задается через настройки ГПЗУ. Для изменения настроек обратитесь к администратору.
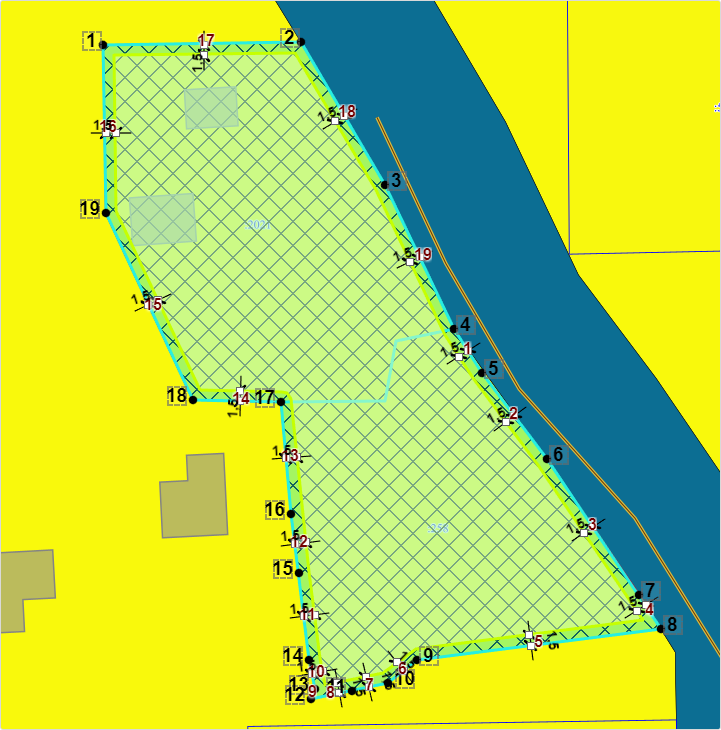
Если два или более ЗУ не являются смежными, то построение отступов не производится и Система выводит сообщение:
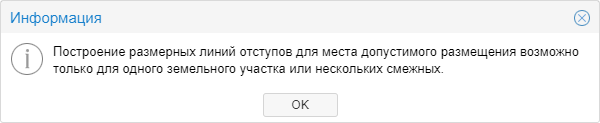
Подсказка
При нажатии на грань в таблице отступов карта спозиционируется на выбранном элементе и грань выделится красным цветом.
После того, как место допустимого размещения ОКС сформировано, сохраните изменения кнопкой «Сохранить» на панели инструментов для построения чертежа.
Экспликационные номера
Чтобы в печатную форму ГПЗУ попала информация об объектах капитального строительства, расположенных на земельном участке, необходимо проставить на эти объекты экспликационные номера.
Экспликационные номера можно построить вручную и автоматически.
Для автоматического построения нажмите кнопку Автоматически в блоке «Экспликационные номера». Чтобы переместить номер на чертеже, зажмите левую кнопку мыши и перетяните в нужное место.
Ручное построение выполняется кнопкой  из панели инструментов чертежа.
из панели инструментов чертежа.
Для удаления уже построенных экспликаций нажмите кнопку  , наведите курсор и щелкните по номеру на чертеже.
, наведите курсор и щелкните по номеру на чертеже.
Поворотные точки и их координаты
Чтобы построить поворотные точки, нажмите кнопку  «Автоматическое построение поворотных точек».
«Автоматическое построение поворотных точек».
На чертеже пронумеруются поворотные точки. Чтобы переместить номер точки, зажмите левую кнопку мыши и перетяните в нужное место на чертеже.
А для простановки координат точек поворотных углов, нажмите кнопку  «Автоматическое построение выносок». Изменить положение выноски на чертеже можно зажав на ней курсор мыши.
«Автоматическое построение выносок». Изменить положение выноски на чертеже можно зажав на ней курсор мыши.
Когда построение чертежа завершено, нажмите кнопку Сохранить.
Построение поворотных точек для смежных участков
Построение поворотных точек возможно как для границ общего контура смежных ЗУ, так и для границ всех ЗУ из числа смежных по отдельности:

Построение поворотных точек для границ общего контура всех смежных ЗУ:
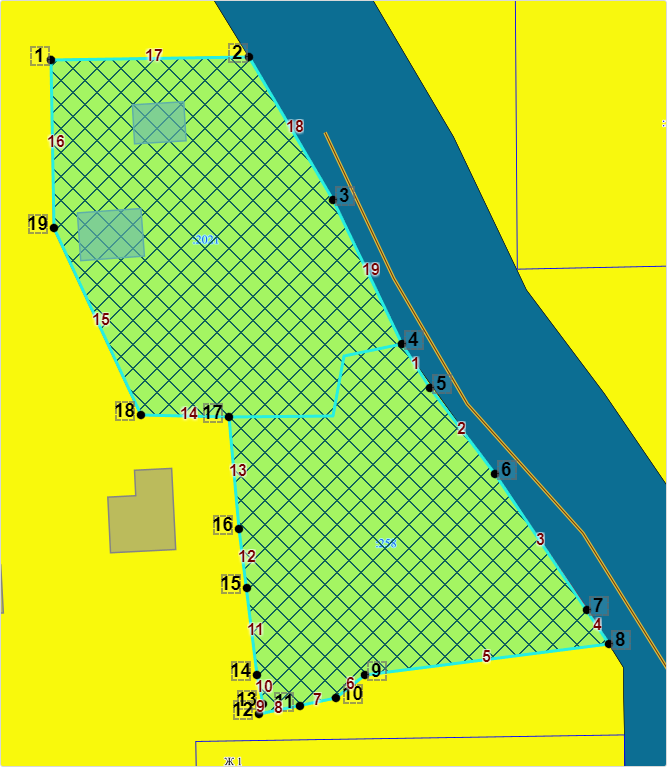
Построение поворотных точек для границ всех смежных ЗУ:
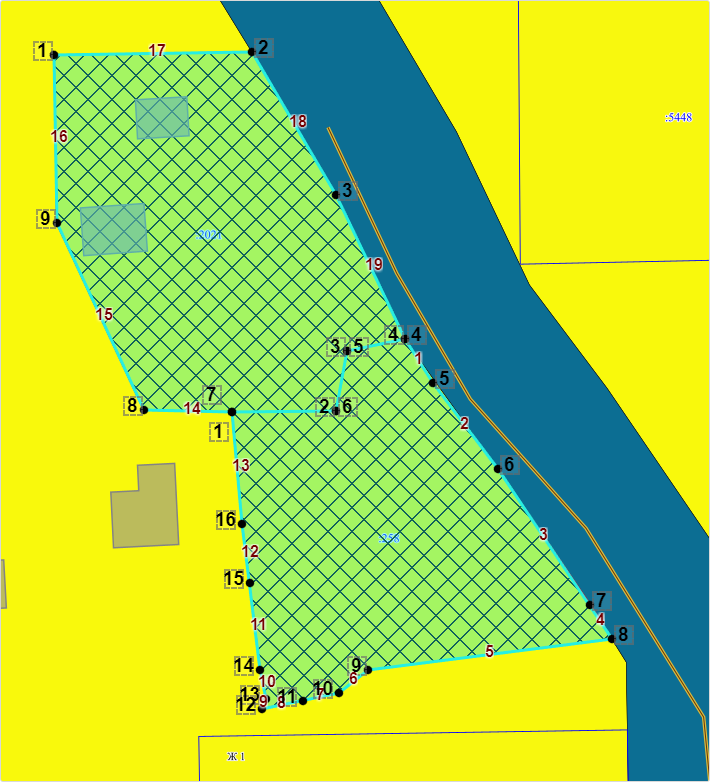
Как построить еще один чертеж для ГПЗУ на выбранном земельном участке#

В карточке объекта «Градостроительный план ЗУ» нажмите кнопку «Еще» → «Отобразить чертеж ГПЗУ».
В панели инструментов чертежа ГПЗУ нажмите кнопку + Чертеж.
Подсказка
По умолчанию на карте отображается уже созданный чертеж ГПЗУ. Для переключения на добавленный чертеж, нажмите кнопку  . В карте всегда будет отображаться один чертеж.
. В карте всегда будет отображаться один чертеж.
Задайте необходимые параметры для нового чертежа. (См. Построить чертеж)
В панели инструментов нажмите кнопку Сохранить.
Наименование нового чертежа по умолчанию – «Новый чертеж»  .
.
Чтобы изменить наименование чертежа, нажмите на иконку карандаша. Для удаления чертежа, нажмите иконку корзины.
Следующий шаг
Сформировать документ
Сформировать документ#
ГПЗУ можно сформировать как единый документ, который будет содержать и чертеж, и текстовую часть в одном документе. Либо оформить разные документы для чертежа ГПЗУ и текстовой части.
Чтобы сформировать единый документ, в карточке ГПЗУ нажмите кнопку  и выберите «Градостроительный план земельного участка». Выберите шаблон «Единый документ с чертежом А4/А3».
и выберите «Градостроительный план земельного участка». Выберите шаблон «Единый документ с чертежом А4/А3».
Чтобы сформировать раздельные документы, в карточке ГПЗУ нажмите кнопку  и выберите «Градостроительный план земельного участка». Выберите шаблон «Раздельный документ с чертежом А1/А2/А0».
и выберите «Градостроительный план земельного участка». Выберите шаблон «Раздельный документ с чертежом А1/А2/А0».
После выбора шаблона, нажмите кнопку Далее >. Выберите масштаб основной карты и ситуационного плана. Рекомендуем выбирать масштаб карты тот же, что и при построении чертежа ГПЗУ. Карту можно перемещать зажав левую кнопку мыши.
После выбора масштаба и позиционирования нажмите кнопку Далее >.
Выбрать условные обозначения для отображения в отчете#
Откроется окно выбора условных обозначений. По умолчанию все условные обозначения будут выделены  .
.
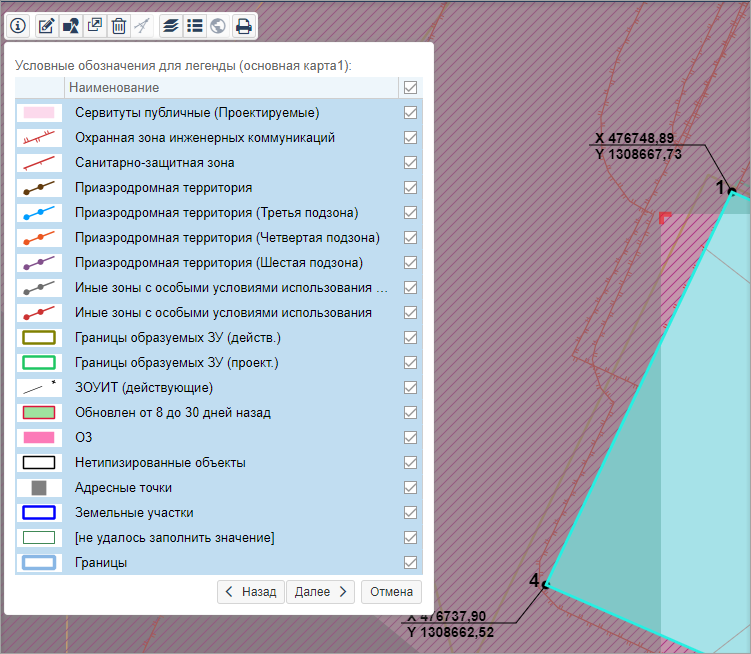
Набор условных обозначений для чертежа можно изменить.
Чтобы включить / отключить отображение всех условных обозначений, в строке «Наименование» установите / снимите флажок.
Проставьте  рядом с обозначениями, которые будут отображаться в чертеже.
рядом с обозначениями, которые будут отображаться в чертеже.
Можно менять наименование условных обозначений. Для этого в строке с наименованием введите новое значение.
Нажмите кнопку Сформировать.
Единый документ сформируется в формате .docx. Раздельный документ сформируется в виде чертежа в формате .odg и текстовой части в формате .docx.
Выбранные условные обозначения отобразятся на чертеже:
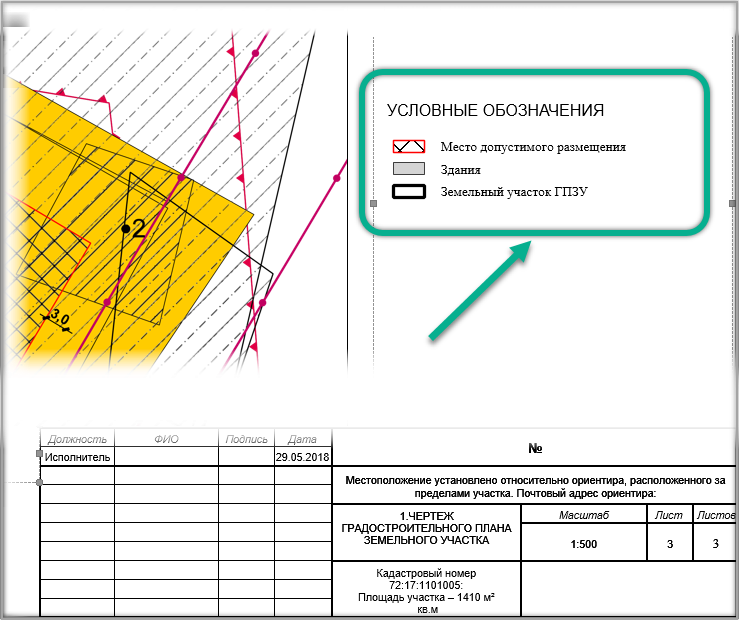
Подсказка
Чтобы включить отображение условных обозначений для ситуационного плана, обратитесь к администратору.
Следующий шаг
Согласовать документ
Согласовать документ#
Подсказка
Согласовать ГПЗУ можно одним файлом, в котором будут проставлены необходимые подписи и дата
После того как документ сформирован, согласуйте его с заинтересованными специалистами.
Согласование может проходить как на бумажном носителе, так и в Системе с помощью электронного согласования. (См. Отправка документа на согласование)
На время согласования укажите в поле [Статус услуги] – «Согласование».
Следующий шаг
Выдать документ заявителю
Выдать документ заявителю#
Найдите карточку услуги через поиск в таблице, заполните её информацией о завершении. Итоговый подписанный документ прикрепите к карточке результата услуги. (См. Заполнение карточки услуги)
Выдайте результат услуги заявителю.
Документ может быть отправлен в личный кабинет заявителя на Едином портале государственных и муниципальных услуг. (См. Как отправить результат услуги в личный кабинет заявителя)
Разместить в ГИСОГД#
Разместите документ в ГИСОГД. (См. Размещение сведений, документов, материалов в ГИСОГД)
Исправление технических ошибок в ГПЗУ#
Исправление технических ошибок в ГПЗУ состоит из следующих этапов:

Начать оказание услуги#
Для того чтобы начать оказание услуги, нужно зарегистрировать заявление и создать карточку услуги.
Регистрация заявления.
Если заявитель подал заявление лично:
Откройте карточку заявления, если оно уже было зарегистрировано в Системе.
Создайте карточку заявления и заполните её, если заявления в Системе ещё нет.
Если заявление было получено с портала государственных или муниципальных услуг, то карточка услуги создаётся автоматически. В карточке появится вся полученная от заявителя информация. (См. Работа с заявлениями на предоставление услуг)
Карточка услуги.
Создайте карточку услуги, если она ещё не создавалась.
Откройте карточку услуги, если она уже создана в Системе.
Следующий шаг
Принять решение о внесении исправления технической ошибки в ГПЗУ
Принять решение о внесении исправления технической ошибки в ГПЗУ#
В случае подтверждения наличия допущенных опечаток, ошибок в документе уполномоченный орган вносит исправления в ранее выданный ГПЗУ.
Отказ может быть выдан по следующим причинам:
заявление направлено лицом, не являющимся правообладателем ЗУ или его представителем;
отсутствие факта допущения опечаток и ошибок в ГПЗУ.
Следующий шаг
Если причин для отказа нет и все условия подачи заявления были соблюдены, вносятся исправления технической ошибки.
Следующий шаг
Внести исправления в документ ГПЗУ
Внести исправления в документ ГПЗУ#
Чтобы внести исправления в выданный документ ГПЗУ:
Откройте карточку Услуга: Исправление технической ошибки в ГПЗУ.
Заполните поля в секции Сведения о технической ошибке, если заявление было подано заявителем лично:
[Текущая редакция] – указать то, что должно быть исправлено, т.е. ошибку;
[Новая редакция] – указать, какое исправление необходимо внести в документ.
Если заявление было получено с портала государственных или муниципальных услуг, то поля в секции Сведения о технической ошибке будут предзаполнены.
Найдите и выберите в поле [Результат услуги] ГПЗУ, в который будут внесены исправления.
Сохраните карточку услуги.
Исправьте ошибки в документе с помощью приложения ГИСОГД.
Откройте документ ГПЗУ в Системе и проверьте результат проведенных исправлений. Если в документ вносились исправления, они отобразятся в журнале изменений.
Следующий шаг
Согласовать исправленный документ ГПЗУ
Согласовать документ#
Сформируйте печатную форму документа из карточки Градостроительный план ЗУ.
После того как документ сформирован, согласуйте его с заинтересованными специалистами.
Согласование может проходить как на бумажном носителе, так и в Системе с помощью электронного согласования. (См. Отправка документа на согласование)
На время согласования укажите в поле [Статус услуги] – «Согласование».
Следующий шаг
Выдать документ заявителю
Выдать документ заявителю#
Найдите карточку услуги через поиск в таблице, заполните её информацией о завершении. Итоговый подписанный документ прикрепите к карточке результата услуги. (См. Заполнение карточки услуги)
Выдайте результат услуги заявителю.
Документ может быть отправлен в личный кабинет заявителя на Едином портале государственных и муниципальных услуг. (См. Как отправить результат услуги в личный кабинет заявителя)
Выдача дубликата ГПЗУ#
Выдача дубликата ГПЗУ состоит из следующих этапов:
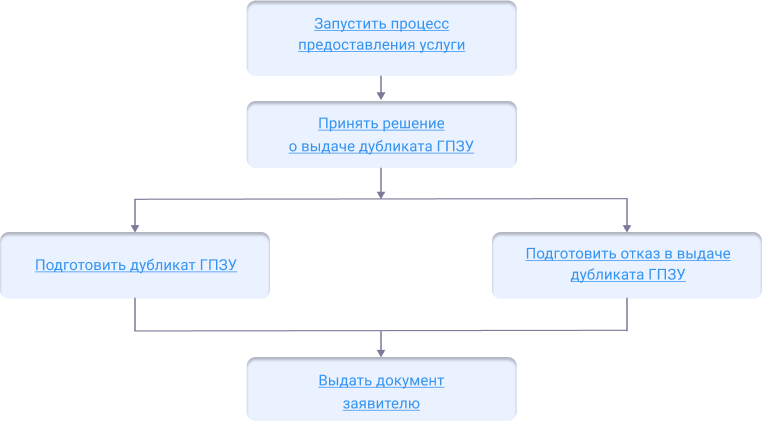
Начать оказание услуги#
Для того чтобы начать оказание услуги, нужно зарегистрировать заявление и создать карточку услуги.
Регистрация заявления.
Если заявитель подал заявление лично:
Откройте карточку заявления, если оно уже было зарегистрировано в Системе.
Создайте карточку заявления и заполните её, если заявления в Системе ещё нет.
Если заявление было получено с портала государственных или муниципальных услуг, то карточка услуги создаётся автоматически. В карточке появится вся полученная от заявителя информация. (См. Работа с заявлениями на предоставление услуг)
Карточка услуги.
Создайте карточку услуги, если она ещё не создавалась.
Откройте карточку услуги, если она уже создана в Системе.
Следующий шаг
Принять решение о выдаче дубликата ГПЗУ
Принять решение о выдаче дубликата ГПЗУ#
Причина для отказа в выдаче дубликата ГПЗУ – направление заявления лицом, не являющимся правообладателем ЗУ или его представителем.
Следующий шаг
Если причин для отказа нет и все условия подачи заявления были соблюдены, подготавливается дубликат ГПЗУ.
Следующий шаг
Подготовить дубликат ГПЗУ
Подготовить дубликат ГПЗУ#
Дубликат ГПЗУ подготавливается с тем же регистрационным номером, который был указан в ранее выданном документе.
Чтобы подготовить к выдаче дубликат ГПЗУ:
Откройте карточку Услуга: Выдача дубликата ГПЗУ.
Найдите и выберите в поле [Результат услуги] ранее подготовленный и выданный заявителю ГПЗУ.
Если необходимого документа ГПЗУ в Системе нет, то в поле [Результат услуги] создайте новый объект и заполните открывшуюся карточку Градостроительный план ЗУ данными ранее выданного ГПЗУ.
Если заявление поступило с ЕПГУ, то созданный пользователем положительный результат услуги будет сформирован с предзаполненными полями из содержимого заявления.
Приложите к карточке документа скан-копию подписанного документа ГПЗУ или архив, содержащий печатную форму документа ГПЗУ и электронную подпись.
Сохраните карточки.
Следующий шаг
Выдать документ заявителю
Выдать документ заявителю#
Найдите карточку услуги через поиск в таблице, заполните её информацией о завершении. (См. Заполнение карточки услуги)
Разместить в ГИСОГД#
Если в процессе выдачи дубликата ГПЗУ был создан новый документ, то его следует разместить в ГИСОГД. (См. Размещение сведений, документов, материалов в ГИСОГД)