Карточка объекта#
Что такое карточка объекта#
Карточка используется для хранения и просмотра информации об объекте, добавления новых или изменения имеющихся данных.
Карточка представляет собой специальную форму с полями, которые содержат описательную информацию об объекте. Карточка открывается в отдельном окне.
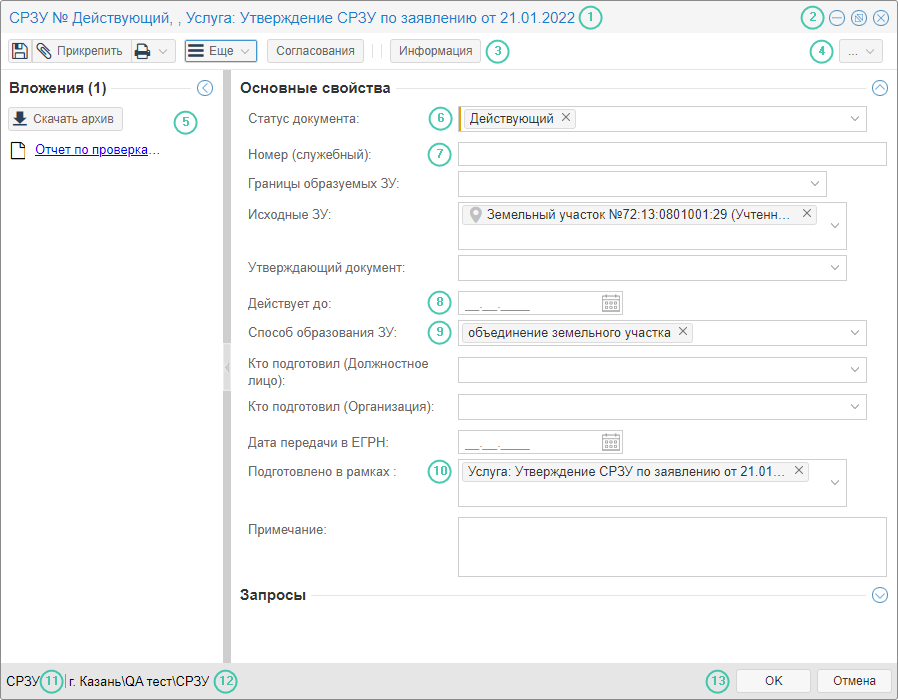
[1] – полное наименование объекта карточки.
[2] – кнопки управления карточкой (свернуть, раскрыть на полный экран, закрыть).
[3] – панель инструментов карточки.
[4] – меню с системными свойствами, журналом изменений и прямой ссылкой на карточку.
[5] – прикрепленные файлы.
[6] – обязательное для заполнения поле, выделенное цветом.
[7] – текстовое поле.
[8] – поле с датой.
[9] – поле с выбором значения (справочное поле).
[10] – поле со ссылкой на объекты.
[11] – тип объекта, которому принадлежит открытая карточка.
[12] – местоположение объекта в каталоге панели навигации.
[13] – кнопки для сохранения изменений или отмены действий.
Открытие карточки#
Карточку объекта можно открыть двумя способами:
из панели представления: нажмите кнопку
 «Открыть карточку объекта» или щёлкните два раза по выбранной записи в таблице.
«Открыть карточку объекта» или щёлкните два раза по выбранной записи в таблице.
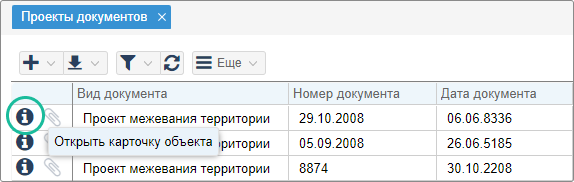
при просмотре объекта на карте: двойным щелчком левой кнопки мыши по объекту.
Создание карточки#
Чтобы создать новую карточку, нажмите кнопку ![]() «Создать новый объект» вверху таблицы и выберите вид создаваемого объекта. Откроется карточка нового объекта.
«Создать новый объект» вверху таблицы и выберите вид создаваемого объекта. Откроется карточка нового объекта.
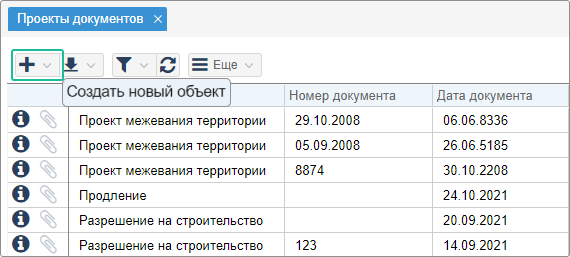
Сохранение карточки#
Сохранить изменения в карточке можно с помощью кнопки «Сохранить» ![]() в левом верхнем углу карточки, либо нажав кнопку ОК внизу окна карточки.
в левом верхнем углу карточки, либо нажав кнопку ОК внизу окна карточки.
После нажатия кнопки «Сохранить» ![]() в карточке сохранятся последние изменения, сама карточка останется открытой.
в карточке сохранятся последние изменения, сама карточка останется открытой.
Кнопка ОК сохранит все изменения и закроет карточку.
Формирование ссылки на карточку объекта#
На карточку объекта можно сформировать url-ссылку и поделиться ей с другим пользователем Системы.
Важно
Ссылка откроется только у авторизованного пользователя. В ином случае откроется страница авторизации в Системе и ссылка сработает после ввода логина и пароля.
Необходимо, чтобы у пользователя, который переходит по ссылке, были настроены права доступа к открываемому типу объекта.
Чтобы сформировать ссылку:
Откройте карточку объекта.
Нажмите кнопку
 в правом верхнем углу карточки.
в правом верхнем углу карточки.Выберите «Скопировать ссылку на объект»:
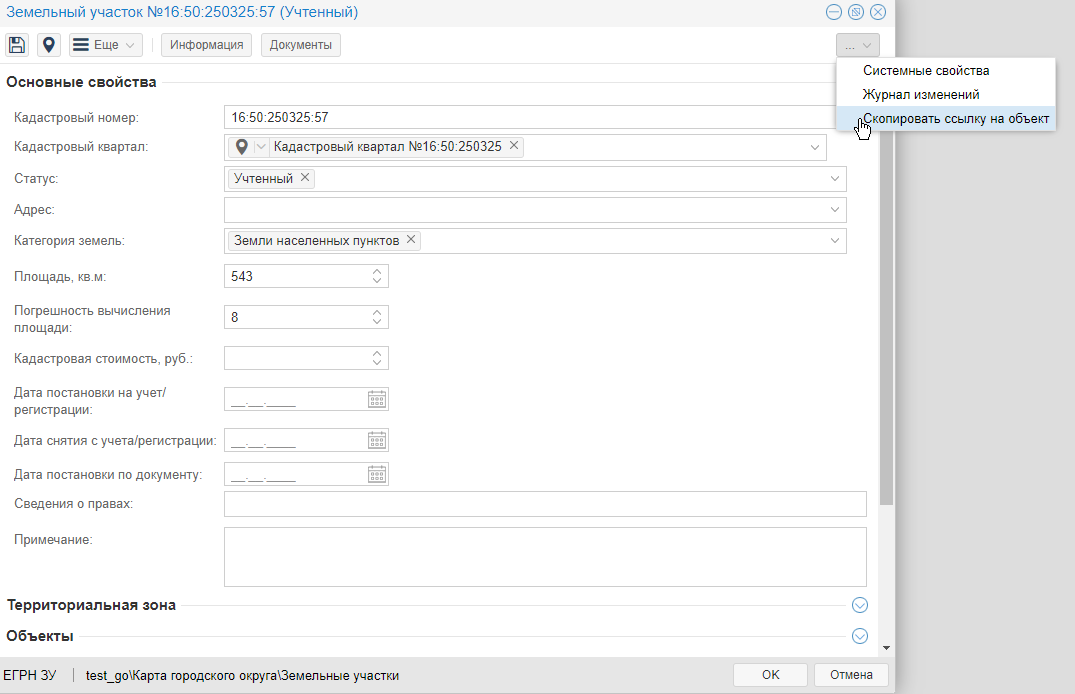
В буфер обмена сформируется ссылка, которую можно вставить в текстовый редактор или в сервис сообщений для отправки.
При переходе по ссылке в браузере откроется Система и отобразит карточку исходного объекта.
Удаление карточки#
Для удаления карточки объекта щёлкните на строку с объектом в таблице, нажмите ![]() и выберите пункт «Удалить объект». Объект будет перемещён в корзину.
и выберите пункт «Удалить объект». Объект будет перемещён в корзину.
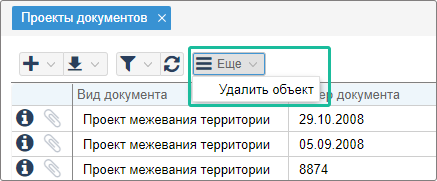
Также удалить объект можно в самой карточке объекта:
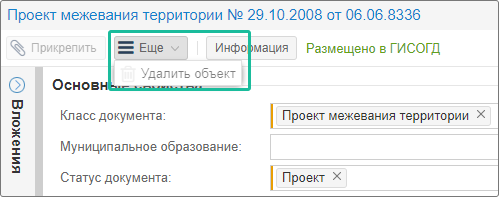
Правильное заполнение полей карточки#
Карточка объекта состоит из полей, которые отличаются между собой по виду и формату содержащихся в них данных. Поэтому при заполнении карточки необходимо правильно вносить данные в поля согласно их назначению.
Обязательные поля#
Некоторые поля карточки являются обязательными для заполнения. Такие поля в карточке подсвечиваются красным цветом и отмечены подсказкой «Это поле обязательно для заполнения».

Текстовые поля#
Текстовые поля предназначены для ввода, редактирования и отображения текста или числовых данных. Дополнительных элементов управления текстовое поле не имеет.
Текст в поле вводится вручную без переноса строк. Поле может содержать любые символы, буквы и цифры.
Поля с датой#
Поля с датой могут заполняться вручную либо путём выбора нужной даты из календаря.
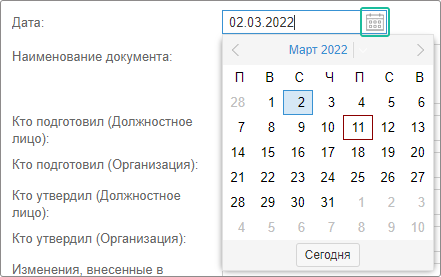
Дата в поле должна быть в формате <дд.мм.гггг>. Заполнение даты вручную производится последовательно по каждому элементу: сначала заполняется день, затем осуществляется переход к месяцу, затем к году. Переход осуществляется с помощью стрелок [влево] – [вправо].
При нажатии на кнопку ![]() в правой части поля на экране появится календарь, с помощью которого можно упростить выбор нужной даты.
в правой части поля на экране появится календарь, с помощью которого можно упростить выбор нужной даты.
Поля с выбором значения (справочные поля)#
Справочное поле – это поле, значение которого выбирается из доступных вариантов. Для каждого справочного поля есть свой набор значений, которые загружаются из справочников Системы.
В отличие от текстового поля значение в справочном поле не может быть произвольным, а выбирается из перечня возможных вариантов. Внести вручную значение в такое поле нельзя.
Значение выбирается из выпадающего списка. Чтобы раскрыть список, нажмите на стрелку в правой части поля.

Если в открывшемся списке отсутствует нужное значение, то можно его добавить в справочник. Сделать это можно, нажав на кнопку ![]() и заполнив поля карточки. Значение добавится в справочник и станет доступным для выбора в поле.
и заполнив поля карточки. Значение добавится в справочник и станет доступным для выбора в поле.
Карточку справочного значения можно открыть, щёлкнув левой кнопкой мыши в поле. Отобразится карточка справочного значения, в которой можно выполнить изменения (при наличии прав).
Для удаления значения из поля нажмите x, расположенный справа от значения.
Поля со ссылками на объекты#
Поле со ссылками на объекты устанавливает связь с карточками других объектов. В поле можно добавить несколько объектов.
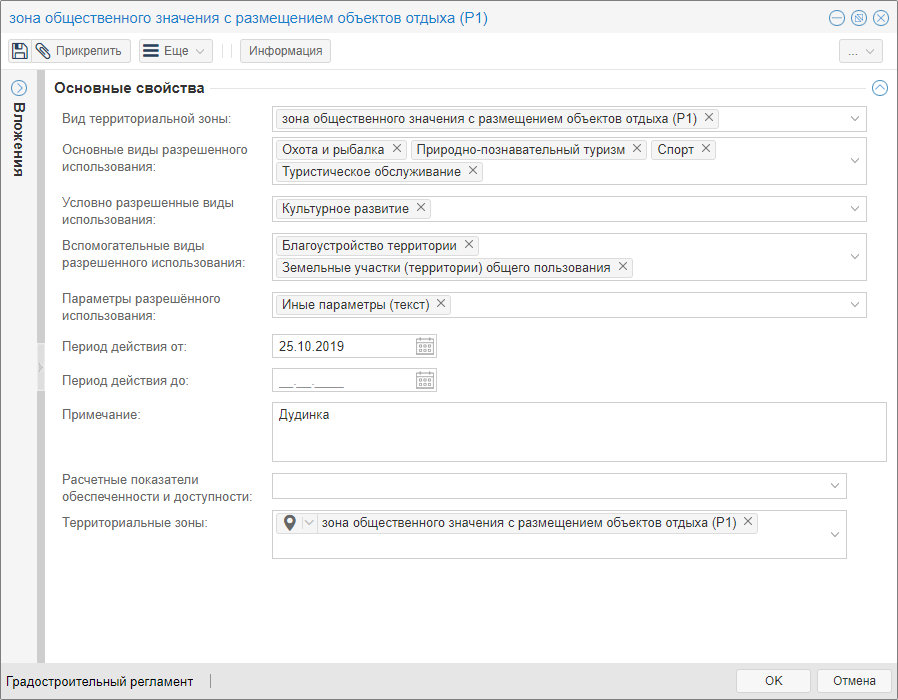
Поле cо ссылкой на объект, так же как и справочное поле, не может быть заполнено вручную.
Чтобы добавить ссылку на объект в поле, выберите объект из списка. Для быстрого поиска начните вводить название объекта в строке. В списке останутся совпадающие по названию объекты.
Поле может отображаться в двух режимах:
по умолчанию в виде перечисления объектов;
в виде таблицы.
Чтобы отобразить значения в виде таблицы:
Наведите курсор мыши справа от поля.
Нажмите кнопку
 «Показать как таблицу».
«Показать как таблицу».

Чтобы вернуться к перечислению значений, нажмите кнопку «Показать списком» ![]() .
.

Добавление объекта с помощью карты#
Если вы не знаете точных координат и названия объекта, то можно добавить объект с помощью карты.
Добавить с помощью карты можно только пространственные объекты. Возле полей с такими объектами находится кнопка ![]() .
.
Перед тем, как выбрать объект на карте, проверьте, что загружены карта и слои с необходимыми объектами.
Нажмите кнопку ![]() , найдите и выберите на открывшейся карте нужный объект или несколько объектов. В правом верхнем углу нажмите
, найдите и выберите на открывшейся карте нужный объект или несколько объектов. В правом верхнем углу нажмите ![]() . Выбранные объекты добавятся в поле.
. Выбранные объекты добавятся в поле.
Подсказка
В поле можно добавить только те объекты, которые предназначены для этого поля. Например, с каким-либо определённым статусом. Чтобы узнать, что именно можно добавлять в поле, наведите курсор мыши на значок ![]() возле этого поля.
возле этого поля.
Добавление нового объекта#
В ссылочное поле можно добавить новый объект. Это делается в том случае, если в раскрывающемся списке нет нужного объекта.
Для добавления нового объекта нажмите кнопку ![]() справа от поля. Для него откроется новая карточка, которую нужно заполнить. После нажатия кнопки ОК карточка сохранится и ссылка на неё появится в поле.
справа от поля. Для него откроется новая карточка, которую нужно заполнить. После нажатия кнопки ОК карточка сохранится и ссылка на неё появится в поле.
В некоторые поля могут быть добавлены объекты разных видов. В этом случае кнопка будет иметь рядом с собой стрелочку вниз ![]() . При добавлении нового объекта нажмите на стрелочку и выберите вид объекта из раскрывающегося списка.
. При добавлении нового объекта нажмите на стрелочку и выберите вид объекта из раскрывающегося списка.
Просмотр объекта на карте#
Если объект имеет геометрию, то его можно посмотреть на карте. Для этого нажмите кнопку ![]() .
.
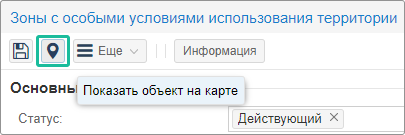
На карте определится местоположение объекта и он выделится цветом.
Отображение на карте также доступно и для некоторых значений в полях карточки. В таких случаях рядом со значением в поле стоит значок ![]() .
Щёлкните по нему, чтобы показать объект на карте.
.
Щёлкните по нему, чтобы показать объект на карте.
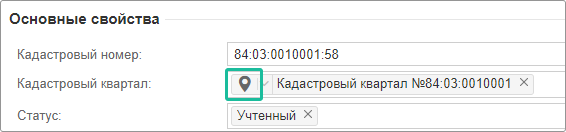
В зависимости от того, как настроена Система:
на карте определится местоположение объекта и он выделится цветом
объект выделится, но карта не спозиционируется
Если доступно меню выбора действия ![]() (у значка есть элемент раскрытия), то можно выбрать определённое действие:
(у значка есть элемент раскрытия), то можно выбрать определённое действие:
Показать объект с позиционированием
Показать объект без позиционирования

Таблица#
Таблица в карточке объекта предназначена для регистрации и отображения информации об объектах. Например, в карточке заявления на предоставление услуги в таблице содержится информация о заявителях.
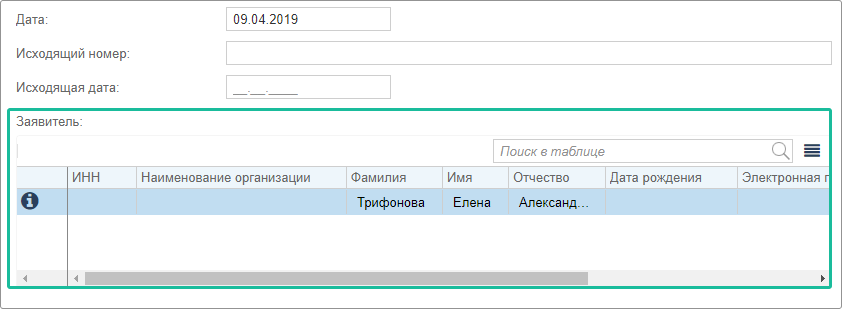
Для добавления объекта в таблицу нажмите ![]() и воспользуйтесь строкой поиска. При вводе первых символов в строке поиска осуществляется поиск объектов в Системе.
и воспользуйтесь строкой поиска. При вводе первых символов в строке поиска осуществляется поиск объектов в Системе.
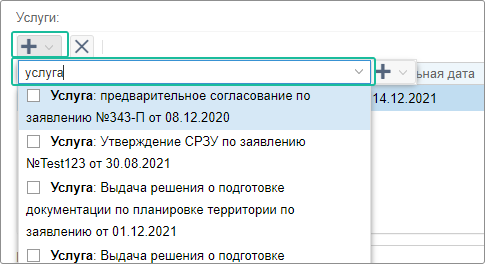
Чтобы добавить объекты в таблицу, установите флажки напротив наименований в списке найденных объектов. Если объект не найден, то нажмите на кнопку ![]() «Создать новый объект» и заполните поля карточки объекта.
«Создать новый объект» и заполните поля карточки объекта.
Чтобы удалить объект из таблицы, выделите строку и нажмите на кнопку ![]() «Удалить объект», расположенную над таблицей. Объект удалится только из таблицы.
«Удалить объект», расположенную над таблицей. Объект удалится только из таблицы.
Карточку объекта можно открыть из таблицы, дважды щёлкнув левой кнопкой мыши по строке таблицы или нажав на кнопку ![]() «Открыть карточку объекта». Отобразится карточка объекта, в которой можно выполнить изменения (при наличии прав).
«Открыть карточку объекта». Отобразится карточка объекта, в которой можно выполнить изменения (при наличии прав).
Изображения#
Если в карточке объекта есть секция Изображения, в неё можно загрузить изображения в формате bmp, gif, png, jpeg, jpg, webp, tiff, tif, jfif или ico. Максимальный размер загружаемых данных составляет 1 Гб.
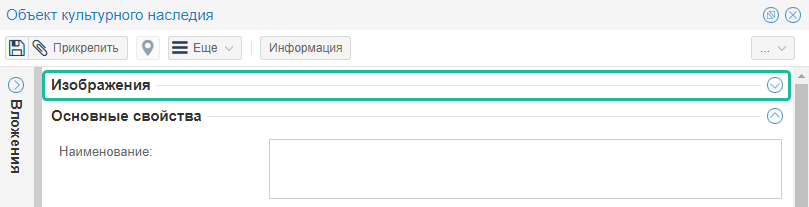
Добавление изображения#
Чтобы загрузить одно или несколько изображений:
Разверните секцию, так как по умолчанию секция свёрнута.
Нажмите на кнопку
 :
:
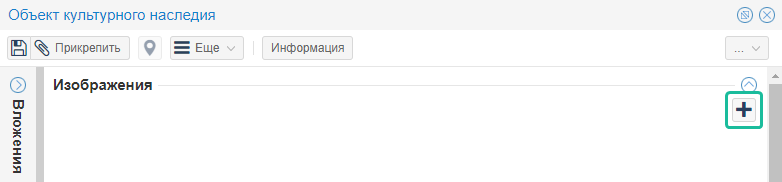
Выберите подходящее изображение и загрузите его.
Добавьте описание при необходимости:
4.1. Нажмите на кнопку
 :
: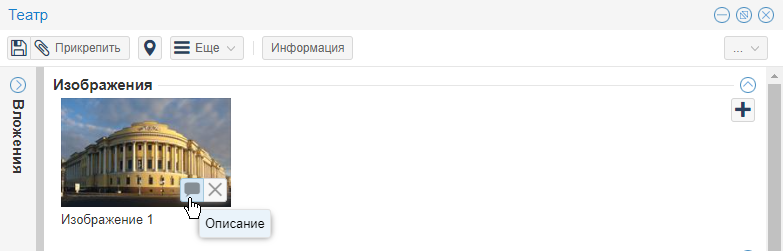
4.2. В открывшемся окне добавьте текст и нажмите кнопку
 , чтобы сохранить изменения:
, чтобы сохранить изменения: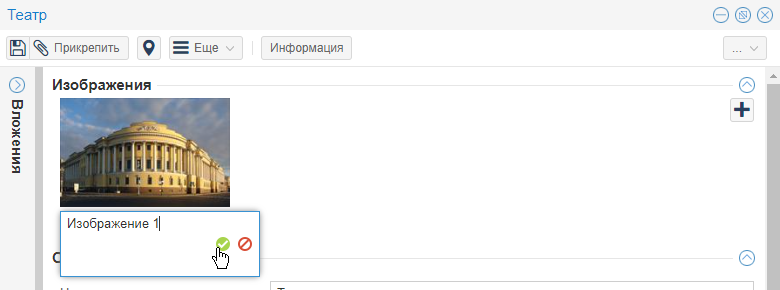
4.3. Чтобы выйти из поля описания, не подтверждая текст или изменения в него, нажмите на кнопку
 .
.
Если нажать на изображение левой кнопкой мыши, откроется окно просмотра изображений, в котором с помощью кнопок навигации ![]() можно просмотреть все загруженные в карточку файлы.
можно просмотреть все загруженные в карточку файлы.
Удаление изображения#
Удалить изображение из секции можно с помощью кнопки ![]() :
:
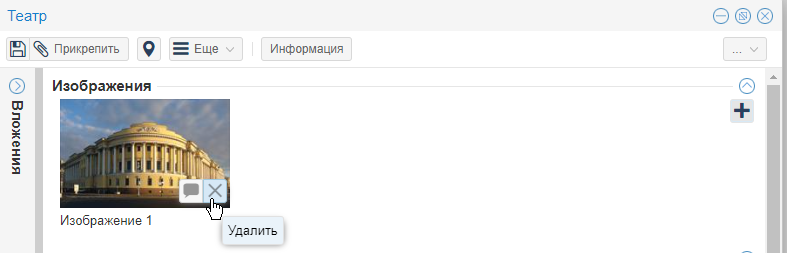
Добавление файла к карточке#
В карточку объекта могут быть добавлены файлы (вложения): заявление, скан-образы различных документов, проекты, утверждённые документы и т.д.
Чтобы прикрепить файл к карточке, нажмите кнопку ![]() в карточке объекта. Выберите файл для вложения (можно выбрать несколько файлов). Прикреплённые файлы отобразятся на панели вложений в карточке объекта.
в карточке объекта. Выберите файл для вложения (можно выбрать несколько файлов). Прикреплённые файлы отобразятся на панели вложений в карточке объекта.
Подсказка
Максимальный размер одного файла-вложения 1Гб.
Вы можете просмотреть файлы, прикреплённые к карточке во вкладке «Вложения». Она находится в левой части карточки.
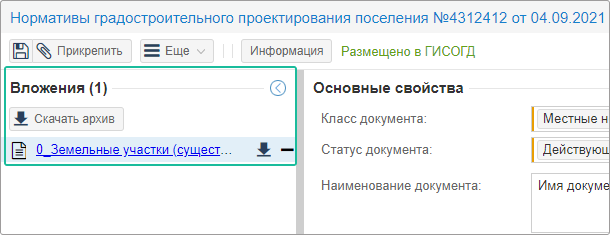
Скачивание файла из карточки#
Чтобы скачать файл, прикреплённый к карточке, во вкладке «Вложения» нажмите ![]() «Скачать» рядом с названием файла.
«Скачать» рядом с названием файла.
Удаление файла из карточки#
Чтобы удалить файл из карточки, во вкладке «Вложения» нажмите ![]() «Удалить».
«Удалить».
Примечание
Окончательное удаление файла происходит только после сохранения карточки.
До сохранения карточки можно восстановить удаленный файл, нажав ![]() «Восстановить».
«Восстановить».
Формирование и печать документа#
Нажмите кнопку ![]() «Сформировать документ» и выберите документ. Документ сформируется и сохранится на компьютер, после чего его можно распечатать.
«Сформировать документ» и выберите документ. Документ сформируется и сохранится на компьютер, после чего его можно распечатать.
Системные свойства объекта#
Каждый объект в системе имеет универсальный цифровой идентификатор.
Идентификатор можно посмотреть в поле [Ид] карточки объекта, нажав на меню в правом верхнем углу и выбрав системные свойства.
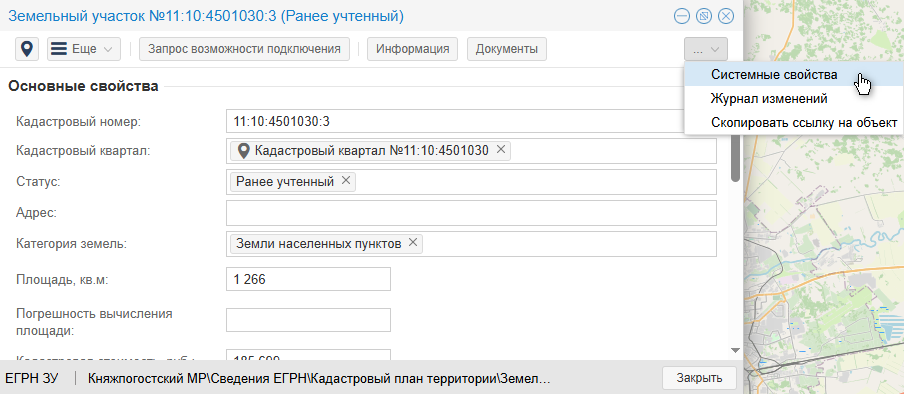
Откроется информация о системных свойствах карточки объекта:
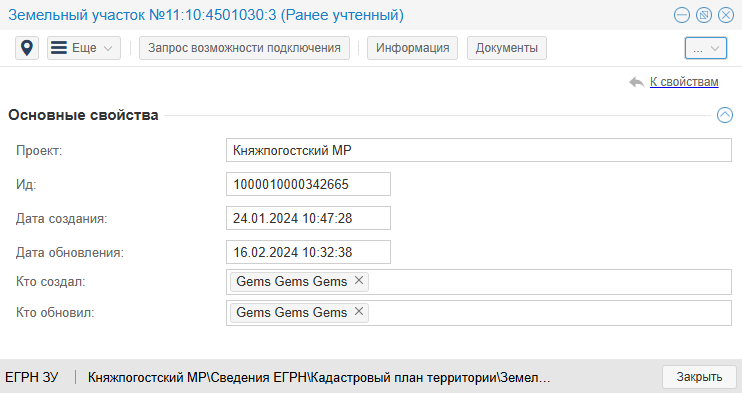
Чтобы вернуться к основным полям карточки, нужно нажать ![]() .
.
Просмотр изменений карточки#
В Журнале изменений можно отследить, какие, кем и когда были выполнены изменения в карточке объекта.
Чтобы открыть журнал, нажмите ![]() и выберите «Журнал изменений». Журнал откроется в новой вкладке браузера.
и выберите «Журнал изменений». Журнал откроется в новой вкладке браузера.
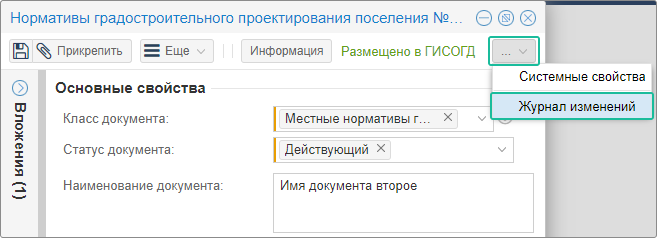
Информация о создании, редактировании, удалении объекта отобразится в Журнале изменений отдельной записью:
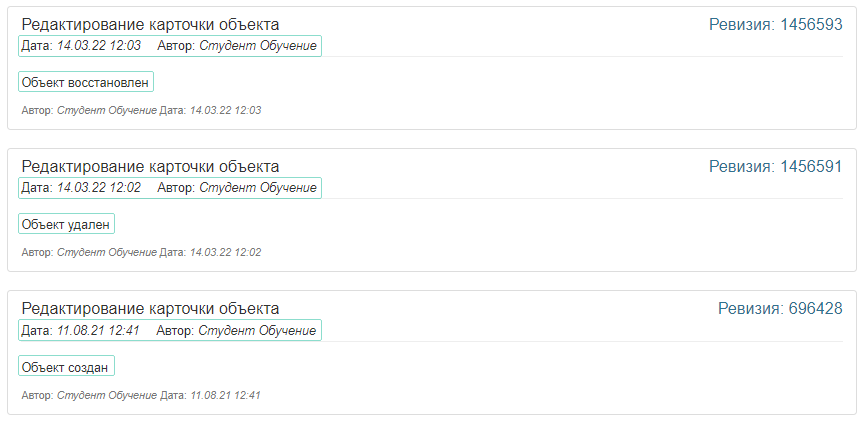
При просмотре записей в Журнале учитывается наличие прав на типы объектов ссылочных полей.
Если пользователю не назначены права на просмотр и создание связанных с карточкой объектов, то запись с такими объектами будет иметь отметку «Доступ запрещен»:
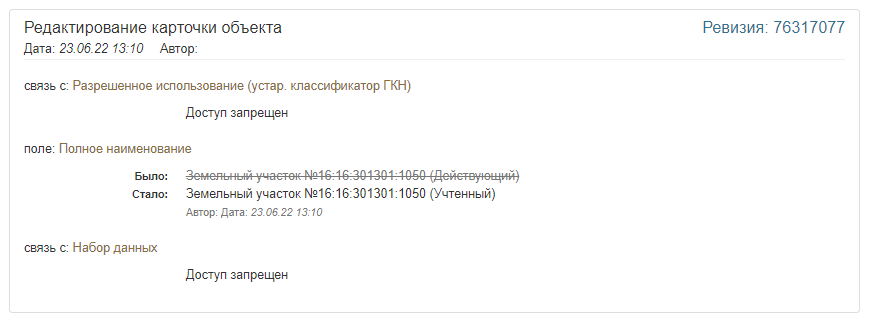
Если объект был импортирован через модуль взаимодействия с внешними системами (Jasper API), то в названии ревизии будет отображено имя системы, из которой выполнена загрузка данных:

Карточка градостроительного регламента#
Для удобства создания и редактирования карточки градостроительного регламента используется специальная форма.
Заполнение карточки градостроительного регламента также возможно в стандартном виде карточки.
Для изменения вида карточки нажмите кнопку ![]() и выберите «Изменить вид карточки»:
и выберите «Изменить вид карточки»:
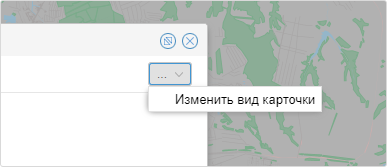
Важно
Перед изменением вида карточки сохраните внесённые изменения.
Карточка градостроительного регламента состоит из областей:
Виды разрешённого использования:
Основные виды разрешённого использования.
Условно разрешённые виды использования.
Вспомогательные виды разрешённого использования.
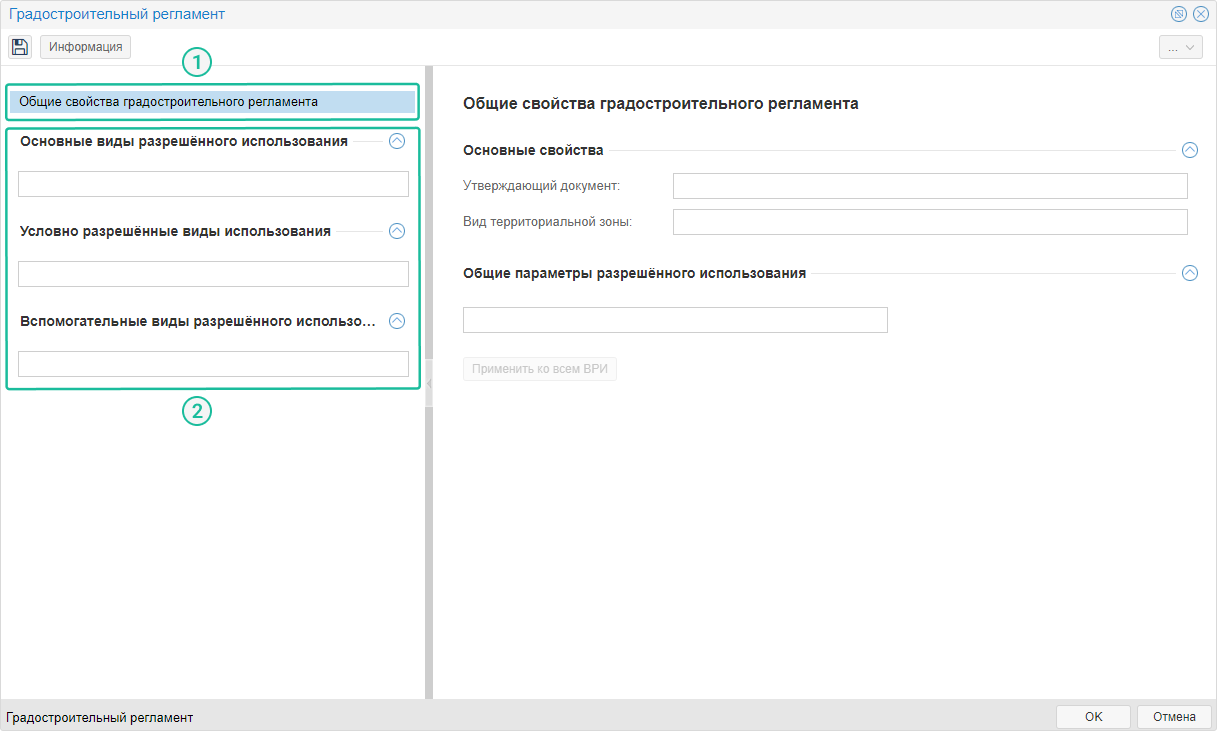
Общие свойства градостроительного регламента#
По умолчанию карточка открывается на вкладке общих свойств градостроительного регламента.
Для перехода к общим свойствам градостроительного регламента из области ВРИ нажмите Общие свойства градостроительного регламента.
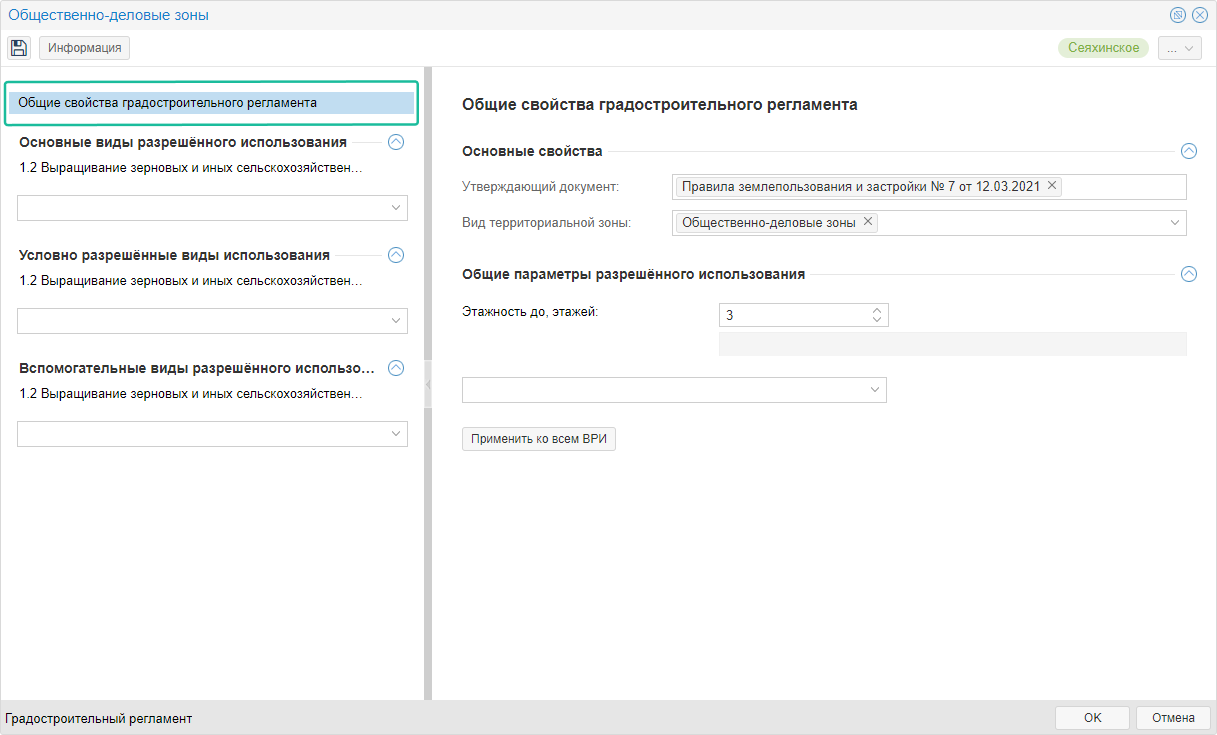
При открытии раздела в правой области окна отображаются секции и их поля:
Основные свойства:
[Утверждающий документ] – содержит полное наименование утверждающего документа ПЗЗ или документа изменения в ПЗЗ.
[Вид территориальной зоны] – указывает территориальную зону, к которой относится градостроительный регламент.
Поле [Утверждающий документ] представлено в виде ссылочного поля с наименованием утверждающего документа ПЗЗ или документа изменения в ПЗЗ. При открытии карточки поле автоматически заполняется значением утверждающего документа из набора данных.
Общие параметры разрешённого использования — содержит информацию по параметрам вида территориальной зоны.
Поле для выбора параметра представлено в виде выпадающего списка, в котором отображаются данные из справочника «Виды параметров разрешённого использования земельных участков». Нужный параметр можно найти вручную в списке, нажав на стрелку в поле или через поиск путём ввода наименования параметра.
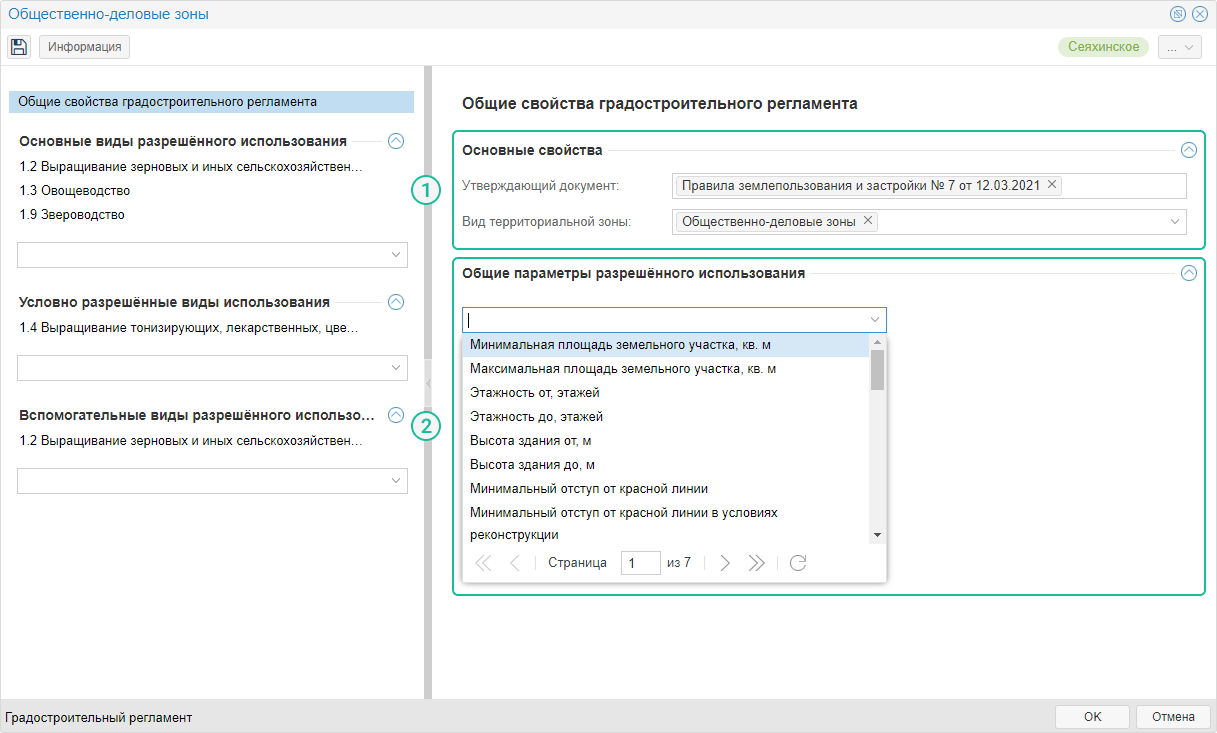
Важно
Редактирование карточки недоступно, если поля [Утверждающий документ] и [Вид территориальной зоны] не заполнены.
Важно
Для начала работы с карточкой заполните поле [Набор данных] (см. Связь объекта с набором данных). В наборе данных должен быть указан документ, утверждающий ПЗЗ, или документ изменения в ПЗЗ. Если поле [Набор данных] не будет заполнено, редактирование карточки будет недоступно.
Если набор данных указан правильно, то станет доступным для редактирования поле [Вид территориальной зоны]. Поле [Вид территориальной зоны] представлено в виде выпадающего списка, в котором отображаются территориальные зоны из справочника «Вид территориальной зоны». Нужную территориальную зону можно найти вручную в списке, нажав на стрелку в поле, или через поиск путём ввода наименования вида территориальной зоны или её индекса.
Заполнение и редактирование параметров#
Нажмите
 в правом углу поля и выберите подходящий параметр из списка:
в правом углу поля и выберите подходящий параметр из списка:
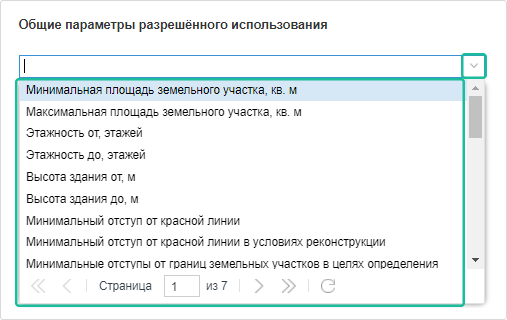
После выбора параметра станут доступны поля для заполнения значений:
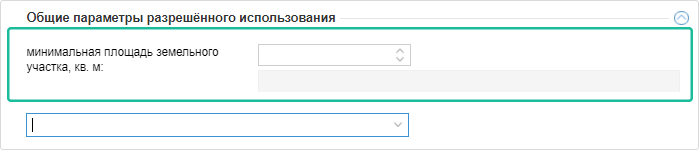
Поле для дополнительной информации по умолчанию заблокировано для редактирования. Для информации нажмите  и поле станет доступным для редактирования.
и поле станет доступным для редактирования.

Для создания параметра с иными характеристиками выберите из списка «Иные параметры (текст)»:
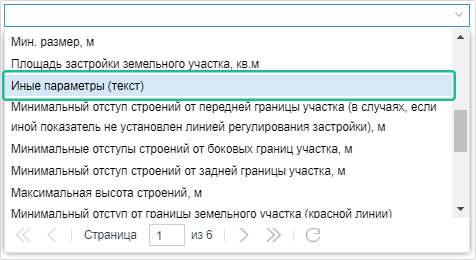
Заполните поле текстовой информацией.
Для добавления нового параметра нажмите + Добавить иной параметр.
Добавить новое поле для иного параметра можно только после заполнения предыдущего.

Чтобы удалить параметр, нажмите
 справа от поля параметра.
справа от поля параметра.
Массовое заполнение параметров разрешённого использования#
С помощью кнопки Применить ко всем ВРИ перечисленные общие параметры разрешённого использования могут быть применены ко всем видам разрешённого использования, связанным с градостроительным регламентом.
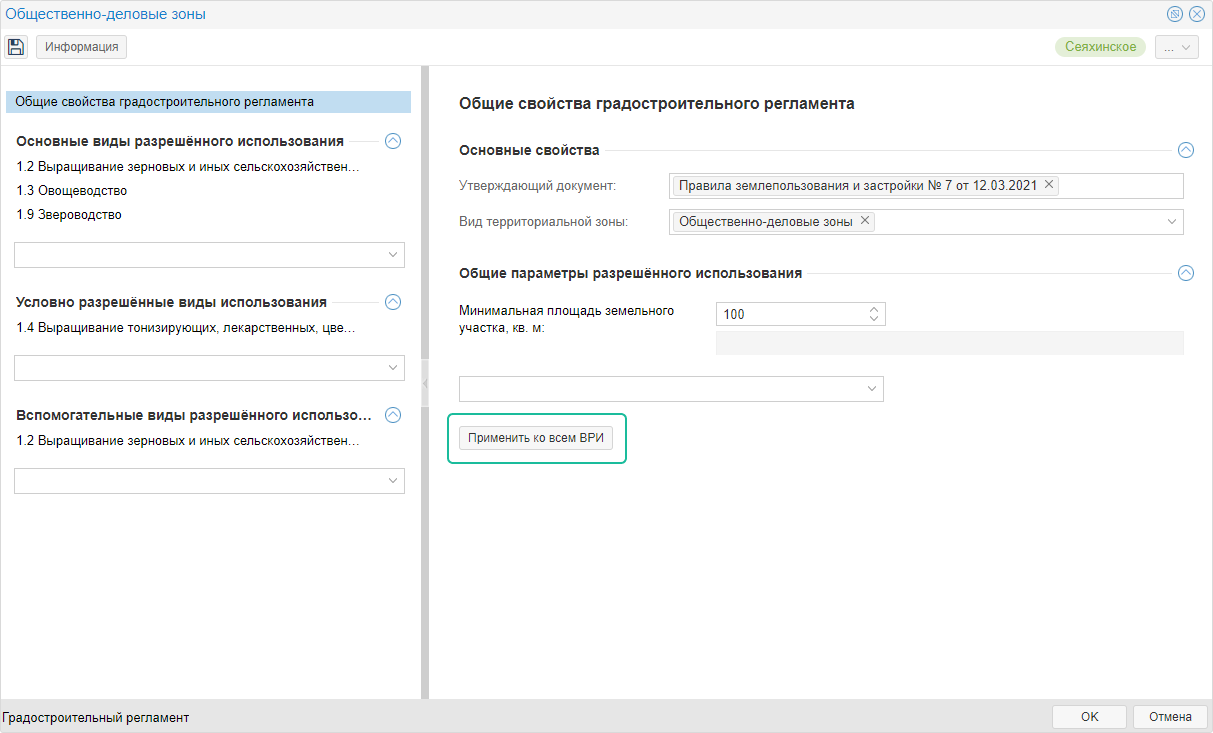
Важно
Кнопка Применить ко всем ВРИ активна, если в открываемой карточке ранее были добавлены ВРИ или есть хотя бы один параметр, который можно применить ко всем.
Общие параметры, заданные типом [Иные параметры (текст)], не переносятся во все в ВРИ градостроительного регламента. Такие параметры сохраняются только в общих параметрах разрешённого использования карточки градостроительного регламента.
Если среди параметров некоторых видов разрешённого использования есть совпадения, Система предложит варианты действия:
Перезаписать – значения совпадающих параметров ВРИ будут заменены на значения общих параметров разрешённого использования.
Пропустить – совпадающие параметры ВРИ не будут изменены.
Отмена – операция не будет выполнена.
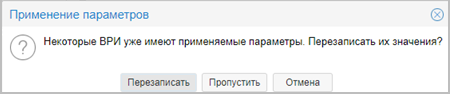
Виды разрешённого использования#
Информация по видам разрешённого использования территории расположена в отдельных секциях:
Основные виды разрешённого использования.
Условно разрешённые виды использования.
Вспомогательные виды разрешённого использования.
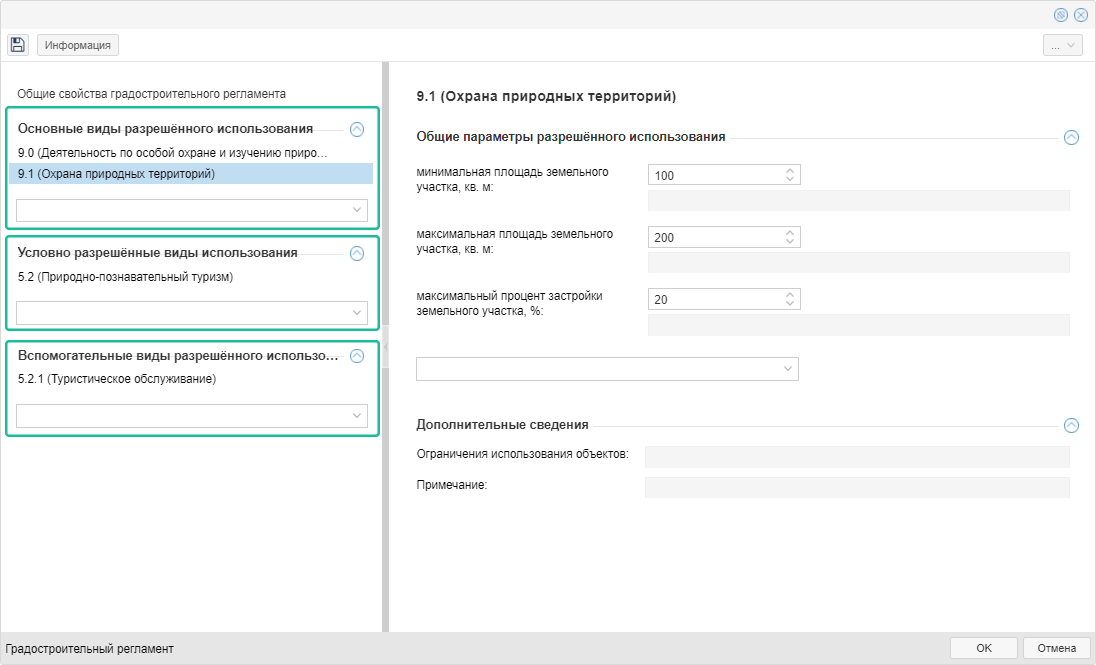
Значения ВРИ отображаются из справочника «Виды разрешённого использования земельных участков».
Для каждого ВРИ можно установить значение обязательных и иных параметров разрешённого использования.
Как заполнять и редактировать ВРИ#
Нажмите
 рядом с названием ВРИ. Ранее добавленные ВРИ отобразятся ниже.
рядом с названием ВРИ. Ранее добавленные ВРИ отобразятся ниже.Для добавления нового ВРИ нажмите
 в поле [Добавить ВРИ]. Нужный вид можно найти вручную в списке или через поиск — путем ввода наименования или его индекса.
в поле [Добавить ВРИ]. Нужный вид можно найти вручную в списке или через поиск — путем ввода наименования или его индекса.В правой области окна отобразится список ранее добавленных параметров для ВРИ. Если для ВРИ не задано ни одного параметра, список будет пустой.
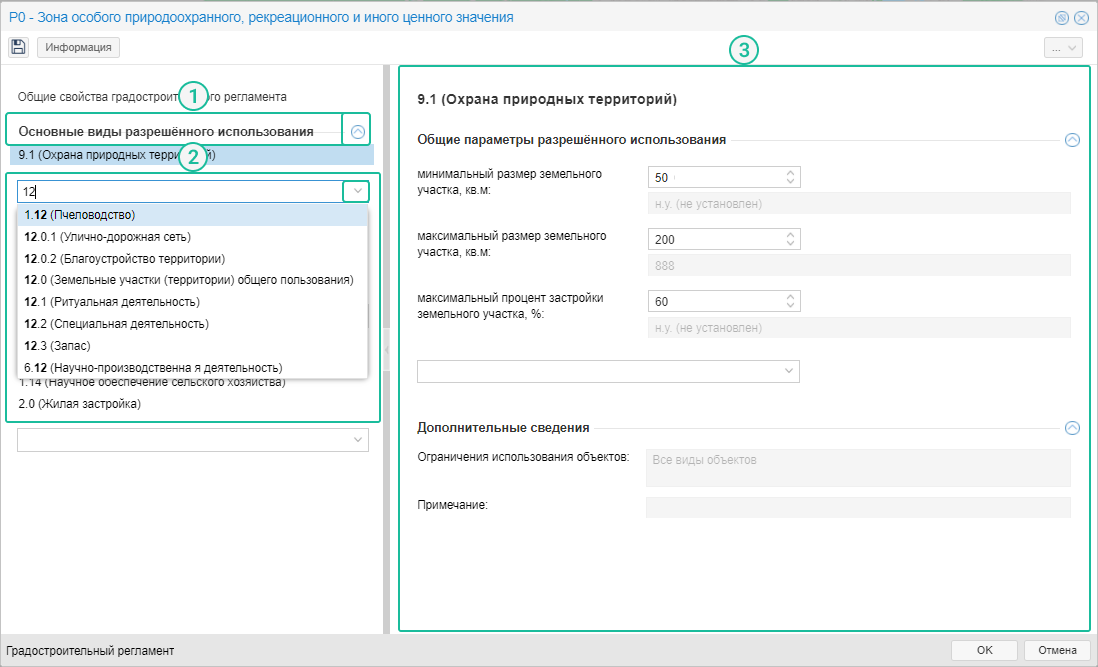
Заполните значения для параметров (см. Заполнение и редактирование параметров).
Для удаления ВРИ из списка нажмите
 , который отображается при наведении на название ВРИ.
, который отображается при наведении на название ВРИ.