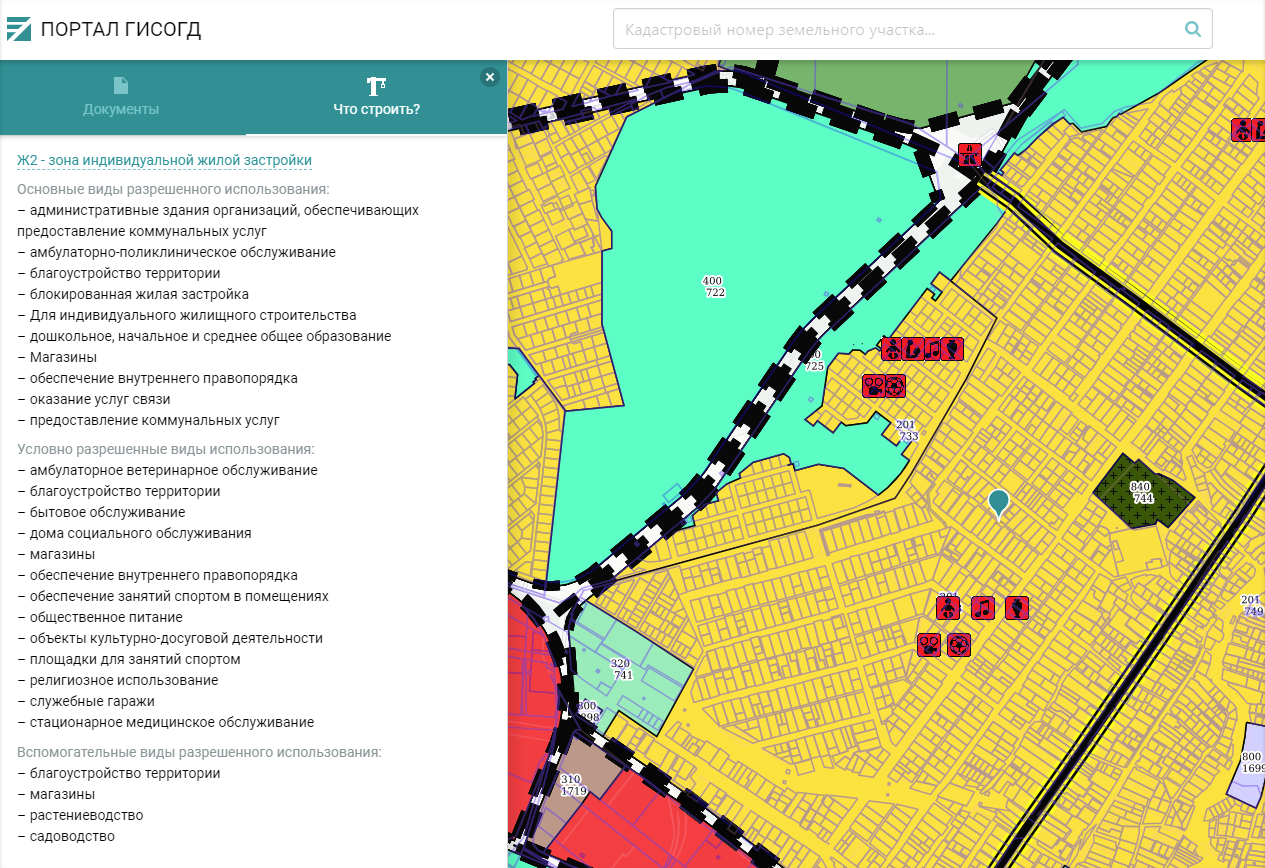Работа с картой#
Настройка карты#
Перемещение по карте#
Для перемещения карты зажмите левую кнопку или колесико мыши и двигайте в любом направлении.
Чтобы изменить масштаб карты, прокрутите колесико мыши в направлении от себя, чтобы уменьшить изображение, или на себя – чтобы увеличить.
Изменить масштаб можно также с помощью кнопок  и
и  в правом нижнем углу карты.
в правом нижнем углу карты.
Настройка слоёв#
С помощью настройки слоёв можно указать какие объекты и надписи будут видны на карте.
Слои на карте отображаются в порядке их подключения. То есть слой, включенный последним, будет отображаться поверх всех остальных слоёв.
Примечание
При переходе в другой раздел портала или обновлении страницы браузера все настройки слоёв сбрасываются.
Включение/отключение слоя#
Для включения или отключения слоя нажмите кнопку  в правом верхнем углу карты.
в правом верхнем углу карты.
Откроется список всех слоёв. Некоторые слои сгруппированы, чтобы развернуть список нажмите  в строке с названием.
в строке с названием.
Выберите из перечня слой, который нужно подключить к карте, щёлкните по его названию.
Объекты слоя загрузятся в карту.
Рядом с названиями подключенных слоёв отображается значок  .
.
Для отключения слоя щёлкните по его названию. Объекты слоя будут скрыты на карте, и значок рядом с названием изменится на  .
.
Чтобы одновременно отключить все слои, вверху списка слоёв щелкните по названию-ссылке «Скрыть все слои».
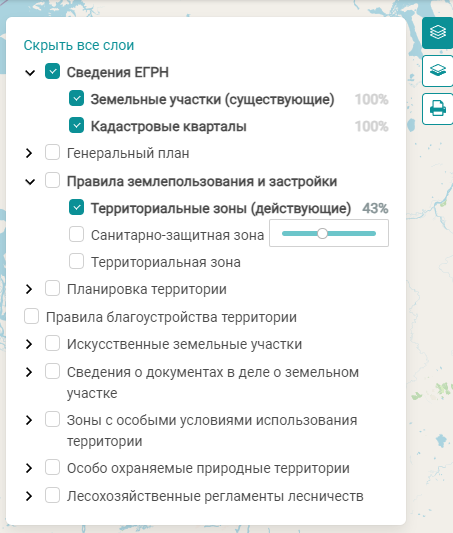
Прозрачность слоя#
По умолчанию непрозрачность всех слоев равна 100%. Управление прозрачностью доступно только при включении слоя.
Для увеличения прозрачности слоя наведите курсор мыши на 100% справа от названия слоя и щелкните один раз. В открывшейся шкале переместите ползунок до нужного значения, зажав левую кнопку мыши.
Настройка непрозрачности сохраняется при отключении и повторном включении слоя.
Смена подложки#
Внешний вид карты можно изменить подключив подложку.
Чтобы подключить подложку в левом верхнем углу карты нажмите кнопку  и щелчком левой кнопки мыши выберите подложку.
и щелчком левой кнопки мыши выберите подложку.
Просмотр информации об объекте#
Выберите объект на карте щелчком левой кнопки мыши.
В выбранной точке на карте отобразится  .
.
В левой части карты откроется окно с информацией. Будут показаны все документы, содержащиеся в ГИСОГД и действующие в выбранной точке (градостроительный план, правила землепользования и застройки, разрешение на строительство, разрешение на ввод объекта в эксплуатацию и т.д.).
В разделе с названием типа объекта щёлкните по ссылке-названию «об объекте». Откроется окно с информацией о выбранном объекте и на карте отобразится геометрия.
См.также
Как скачать документ из карты
Как посмотреть область действия документа из карточки объекта
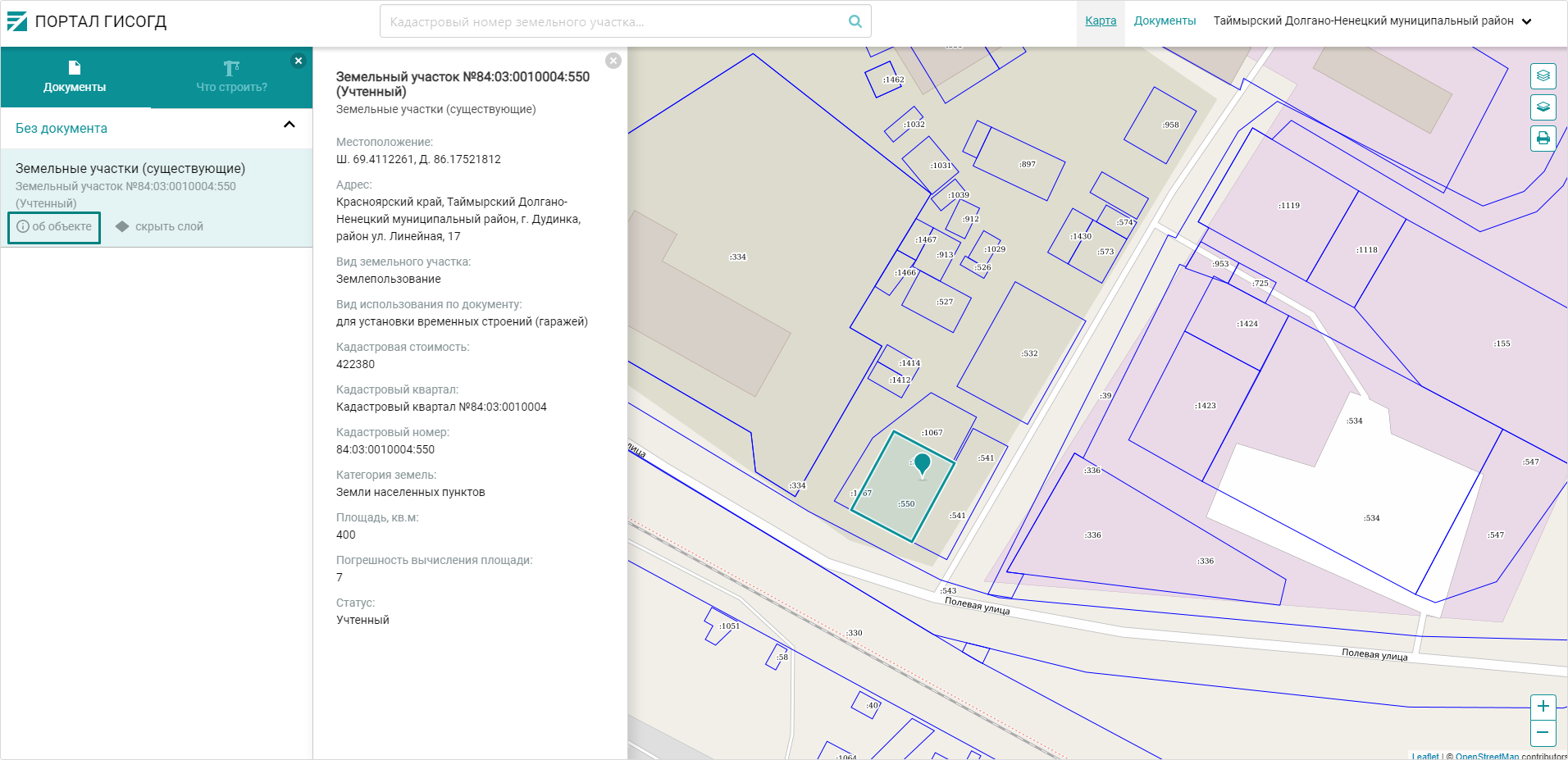
Поиск земельного участка на карте#
Найти ЗУ на карте можно по кадастровому номеру.
Начните вводить кадастровый номер ЗУ в окне поиска, выберите искомый участок из списка и нажмите клавишу Enter.
Карта переместится к ЗУ с указанным номером, и выбранный ЗУ будет выделен цветом. Чтобы просмотреть информацию об этом ЗУ, щёлкните по нему левой кнопкой мыши.
Сохранение фрагмента карты#
Фрагмент карты, видимый на экране, можно сохранить в формате .pdf.
Для этого нажмите кнопку  в правом верхнем углу карты. В открывшемся окне в поле [Принтер] выберите Сохранить как PDF.
При необходимости измените параметры сохранения (размер бумаги, поля, масштаб и т.д.) и нажмите кнопку Сохранить.
В открывшемся окне укажите имя файла, место хранения и нажмите кнопку Сохранить.
в правом верхнем углу карты. В открывшемся окне в поле [Принтер] выберите Сохранить как PDF.
При необходимости измените параметры сохранения (размер бумаги, поля, масштаб и т.д.) и нажмите кнопку Сохранить.
В открывшемся окне укажите имя файла, место хранения и нажмите кнопку Сохранить.
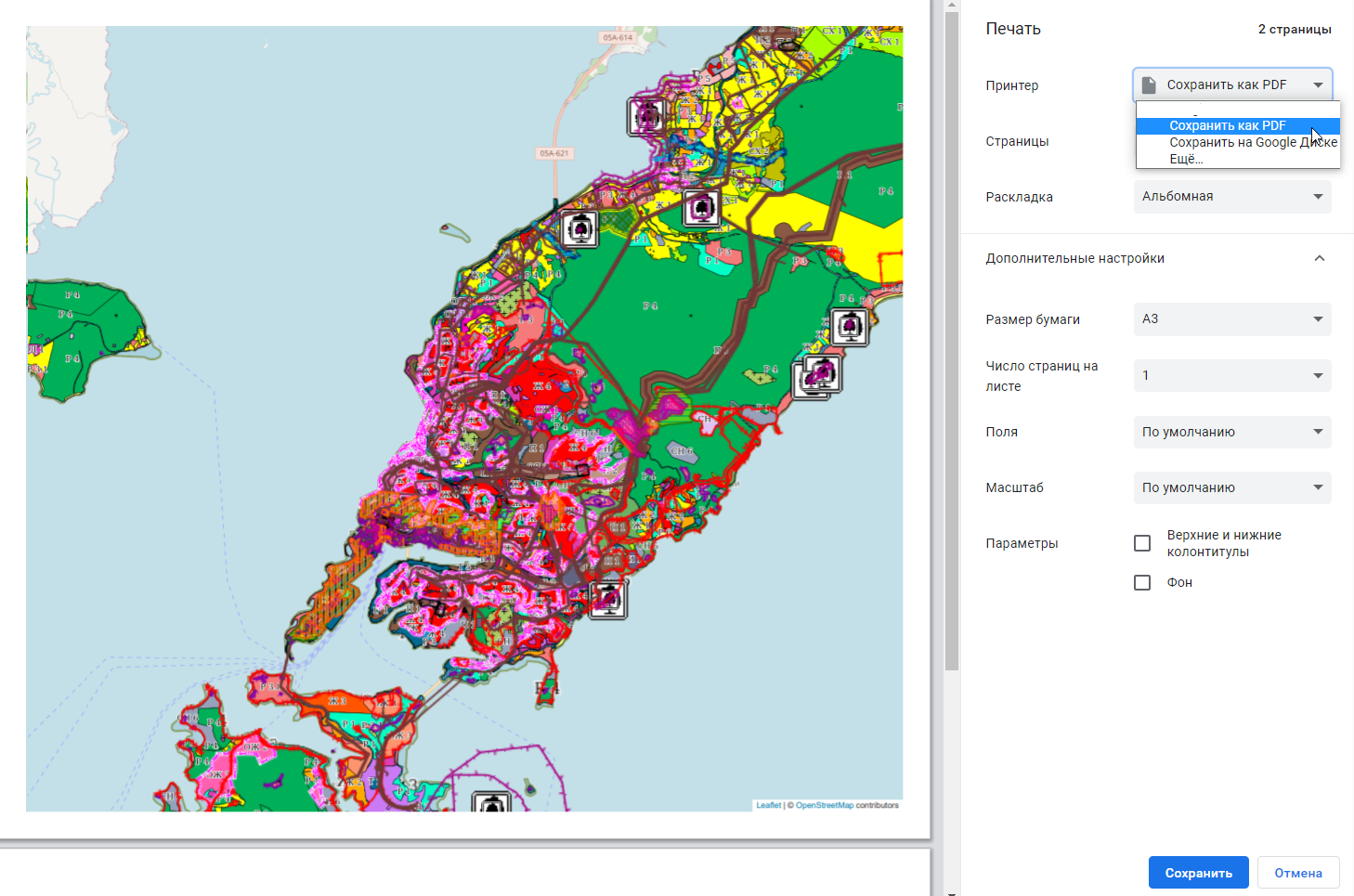
Печать фрагмента карты#
Фрагмент карты, видимый на экране, можно напечатать.
Для этого нажмите кнопку  в правом верхнем углу карты. В открывшемся окне в поле [Принтер] выберите устройство для печати.
При необходимости укажите параметры печати (размер бумаги, поля, масштаб и т.д.) и нажмите кнопку Печать.
в правом верхнем углу карты. В открывшемся окне в поле [Принтер] выберите устройство для печати.
При необходимости укажите параметры печати (размер бумаги, поля, масштаб и т.д.) и нажмите кнопку Печать.
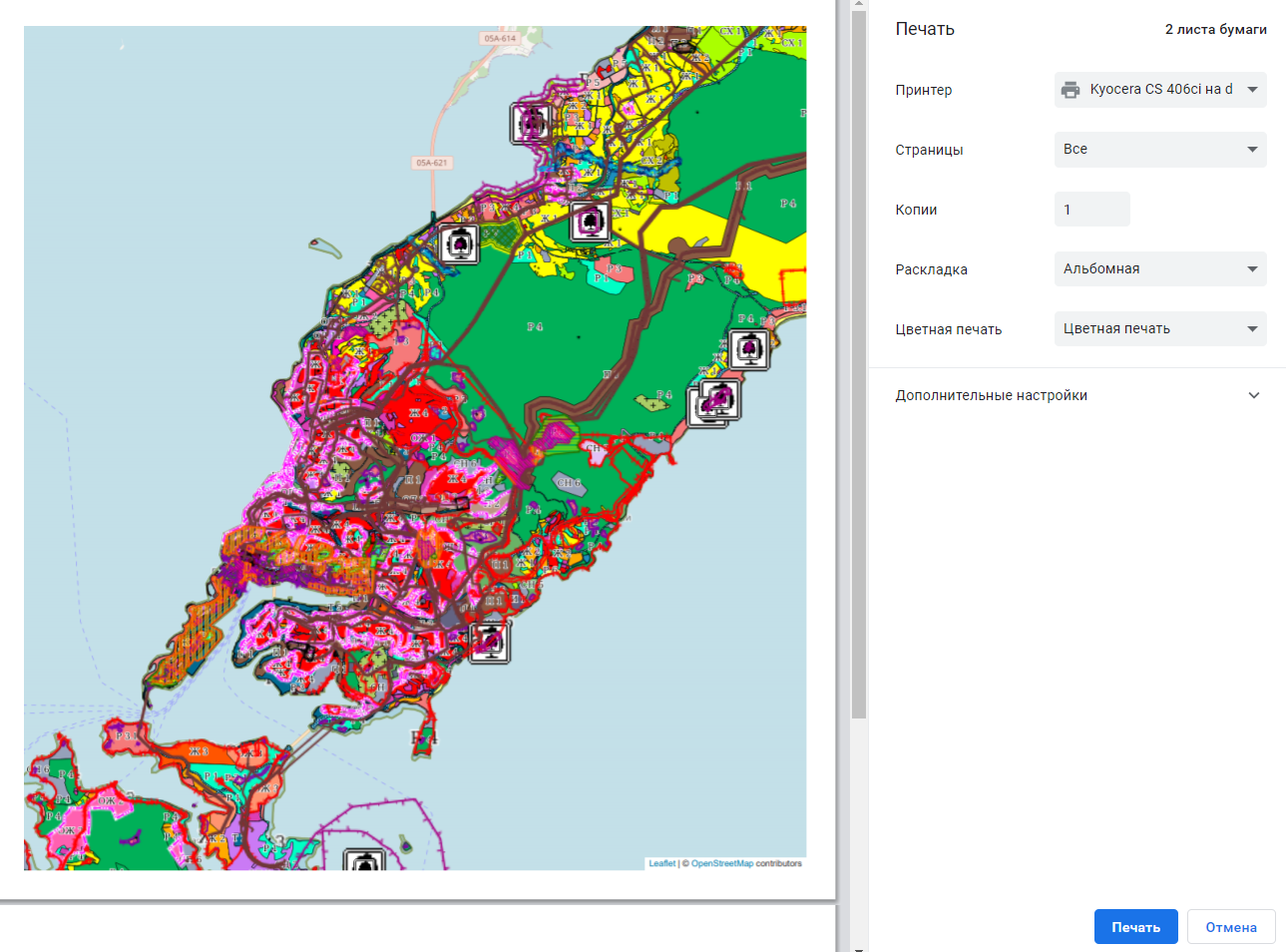
Получение сведений о разрешённом использовании выбранной территории#
Для просмотра информации о видах разрешённого использования, выберите объект на карте щелчком левой кнопки мыши.
В выбранной точке на карте отобразится  .
.
В левой части карты откроется окно с информацией. Виды разрешённого использования для выбранной области будут указаны во вкладке «Что строить?».